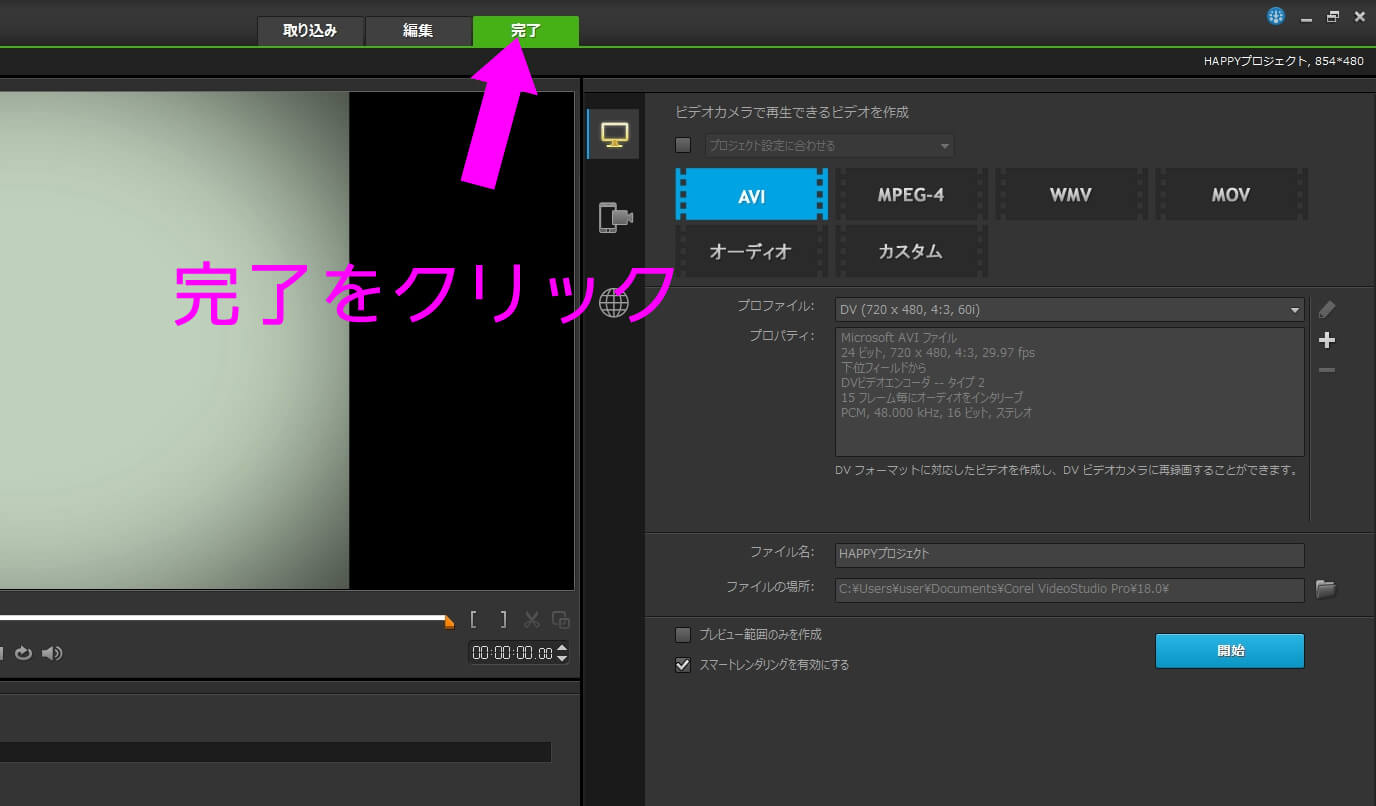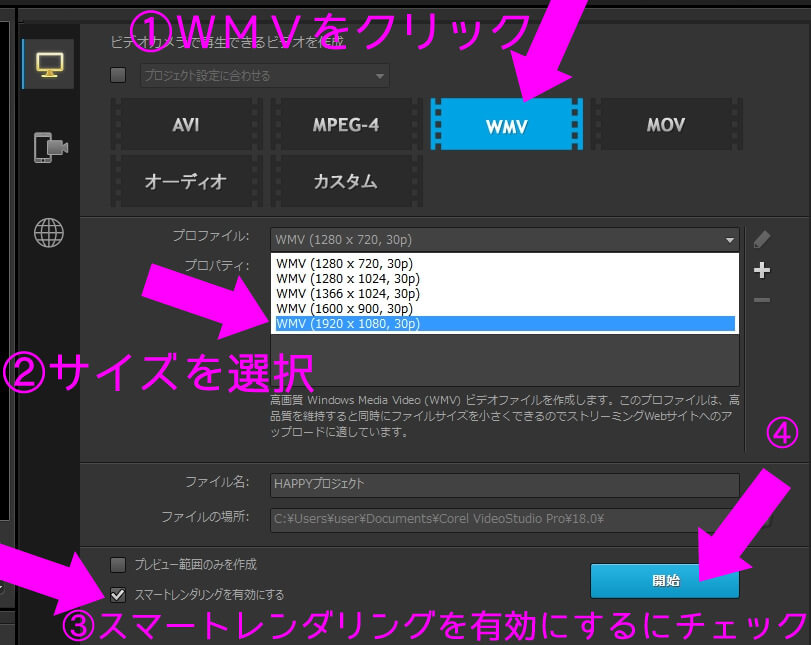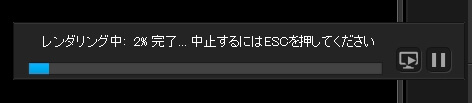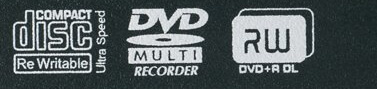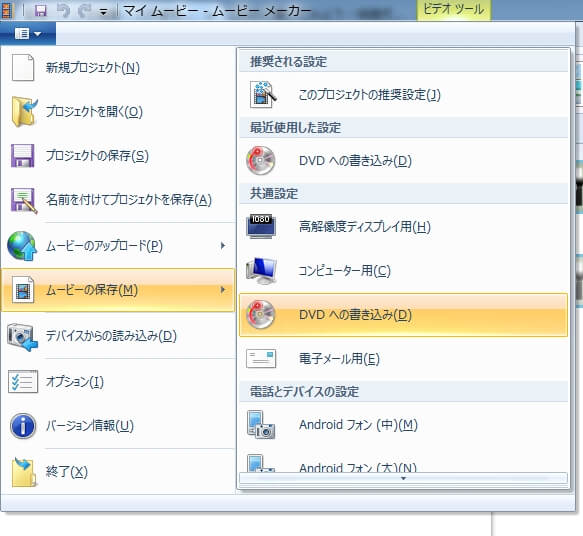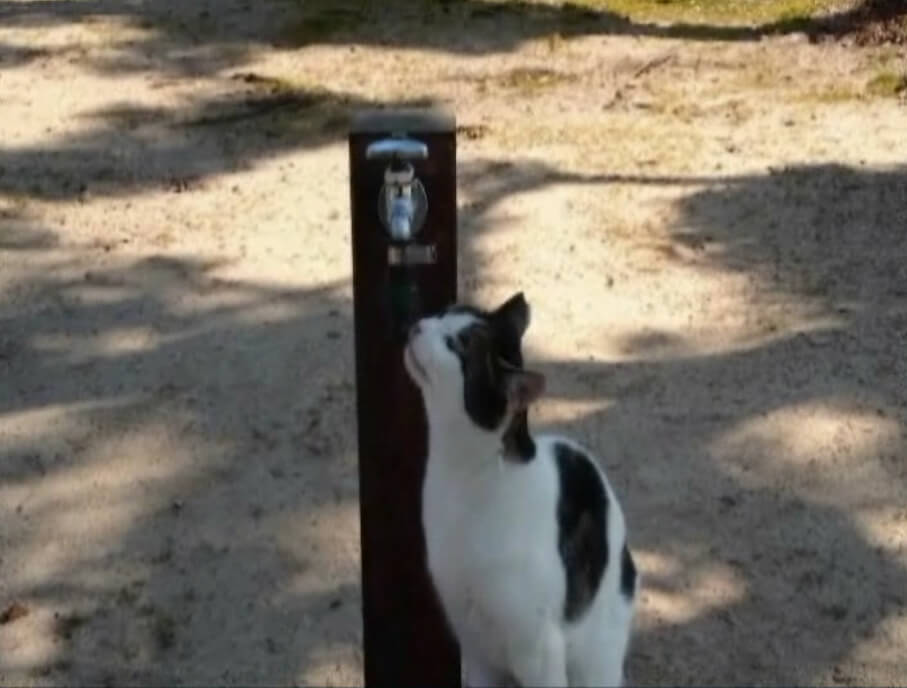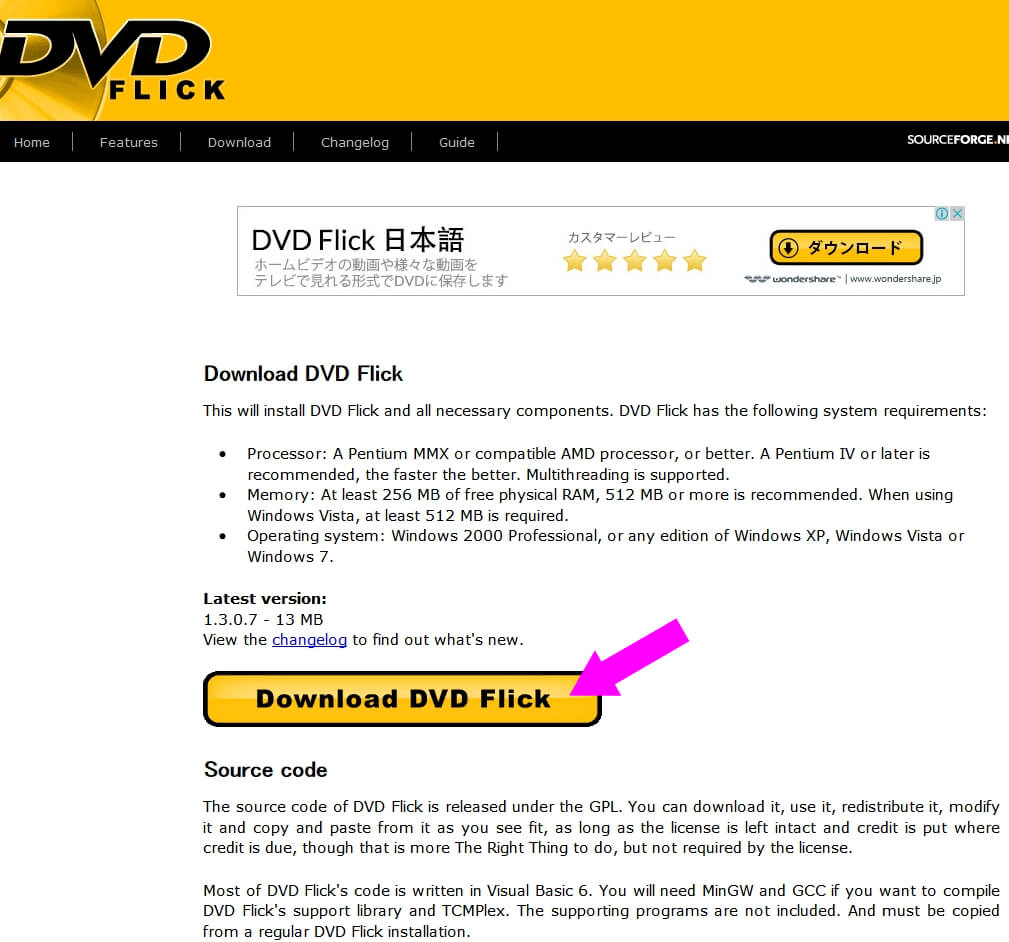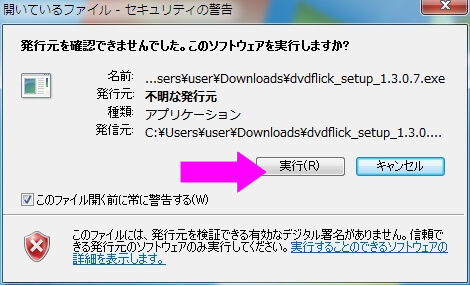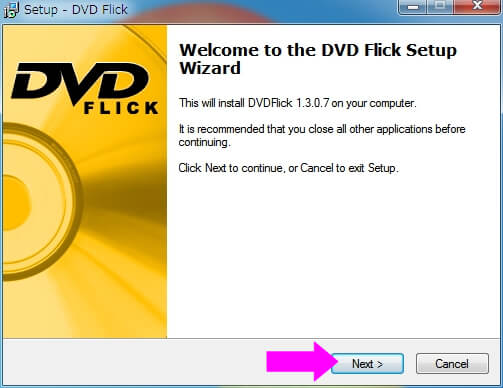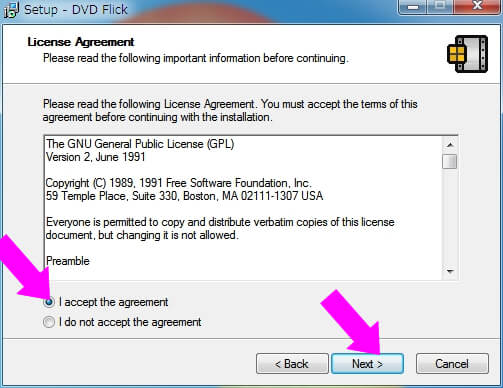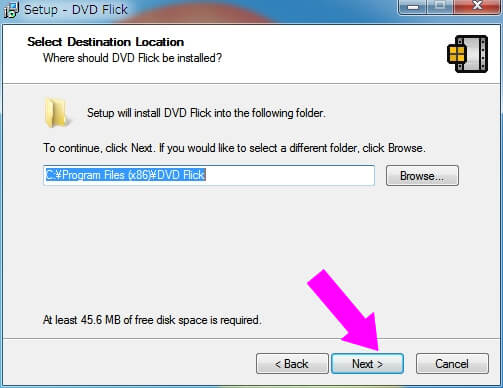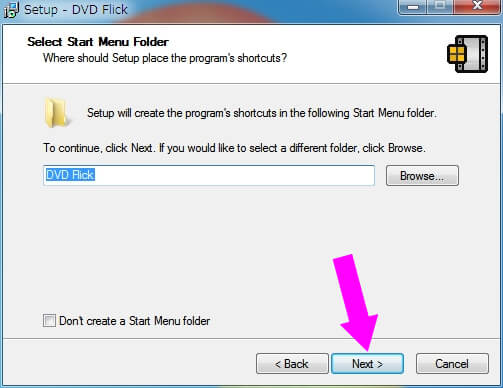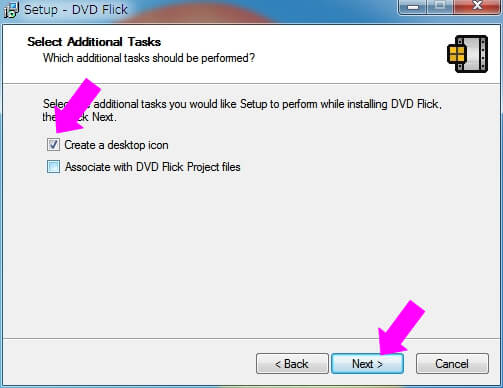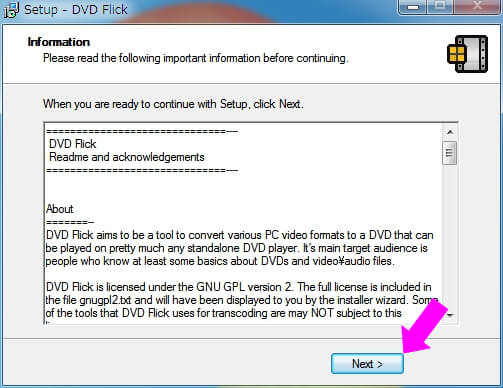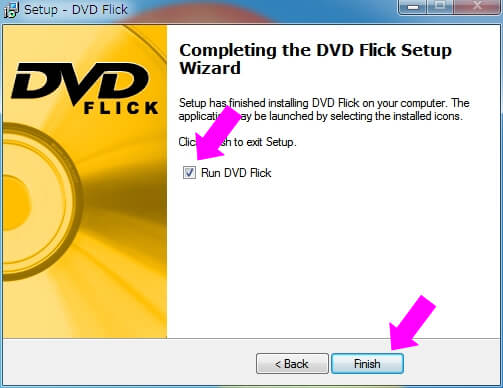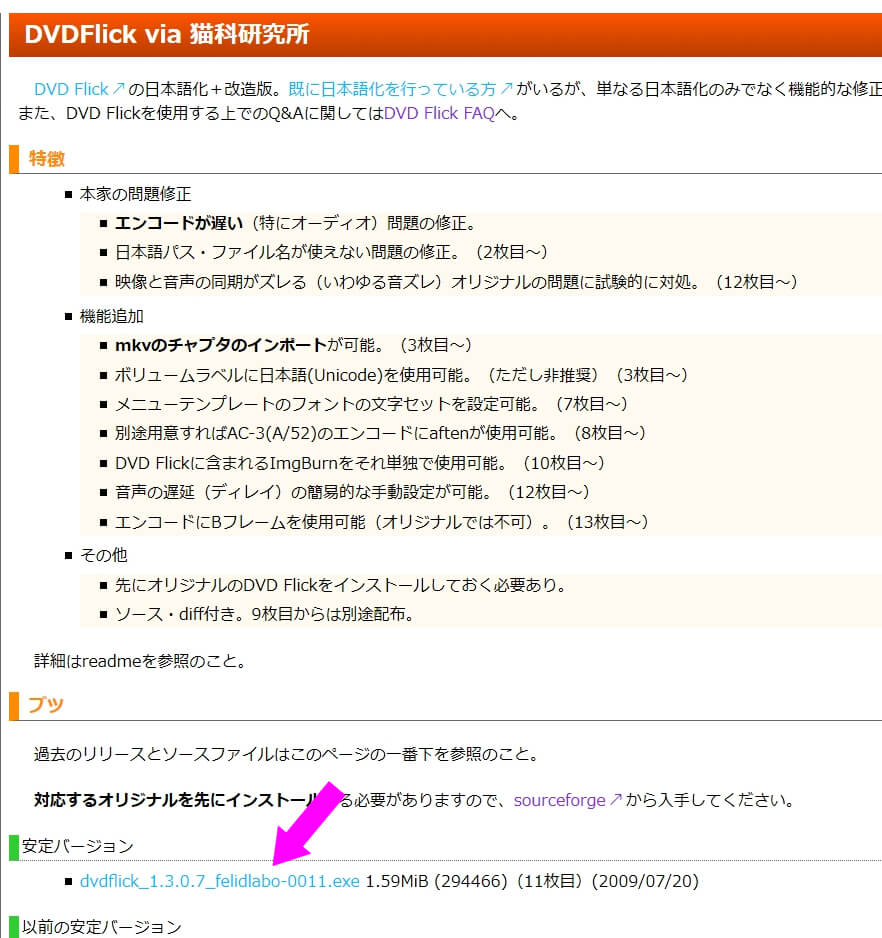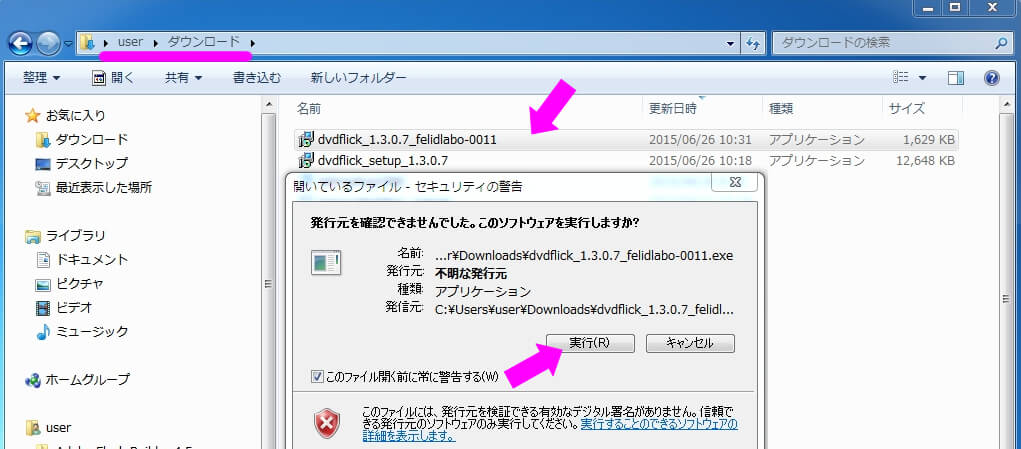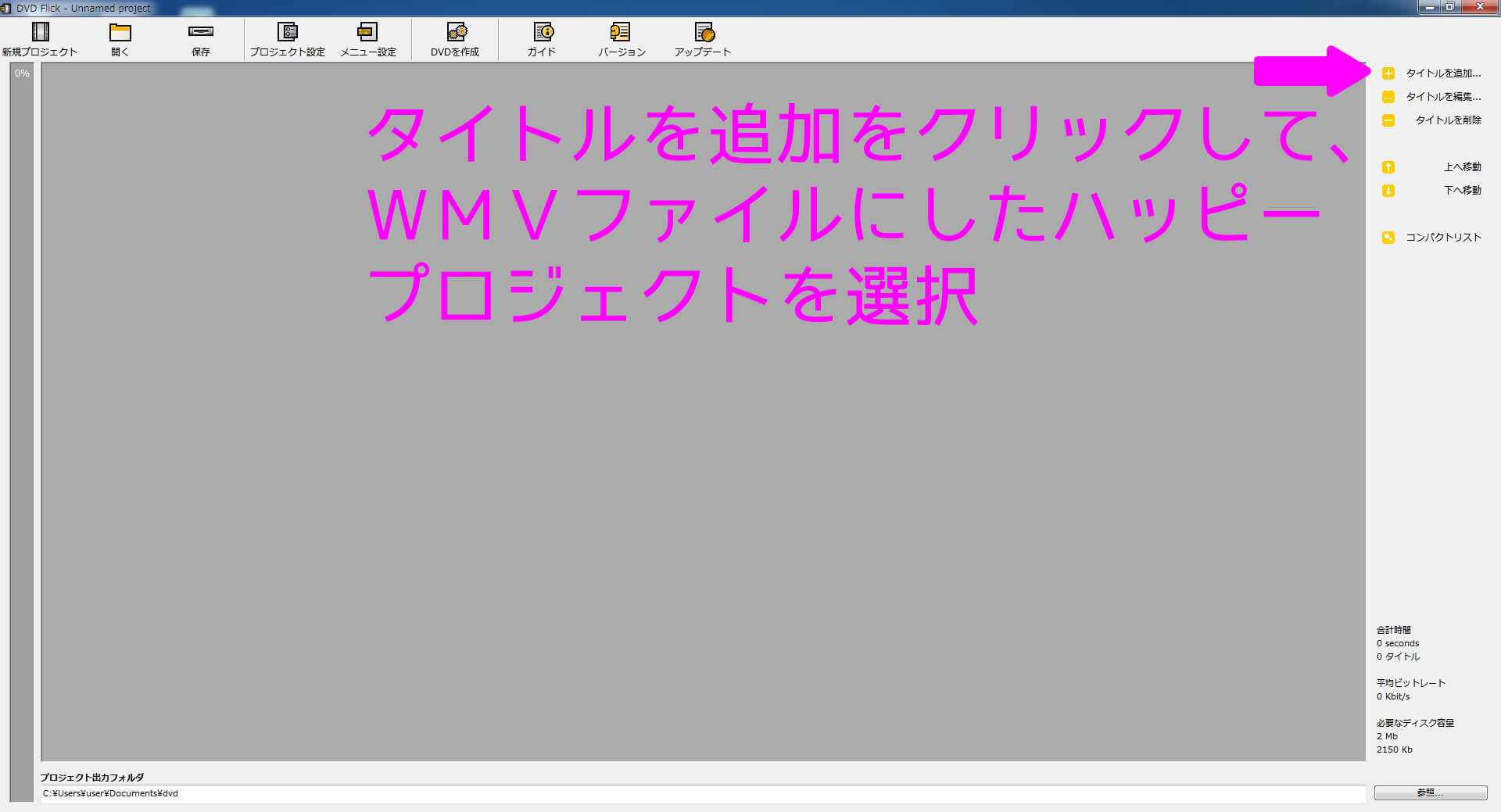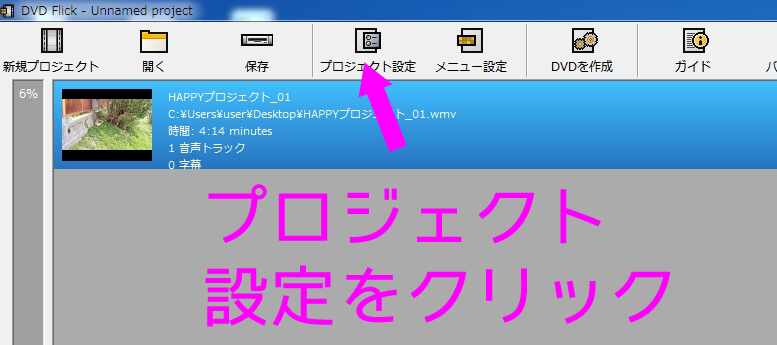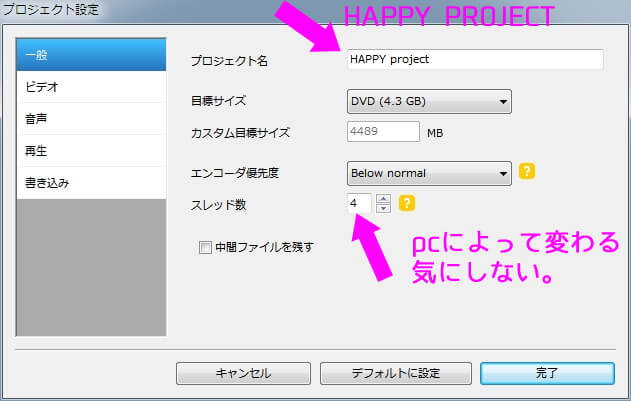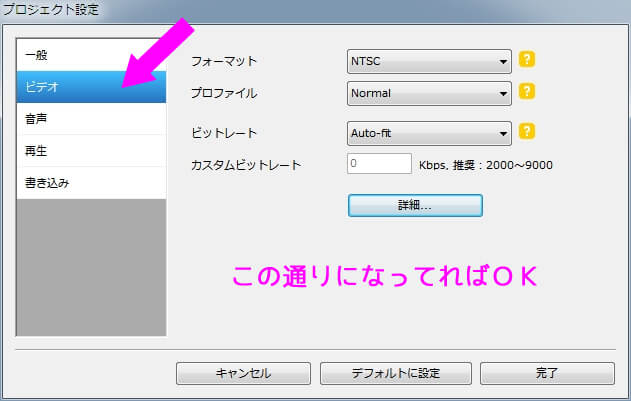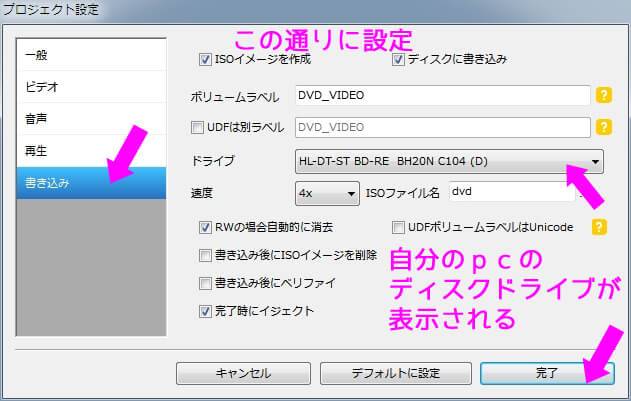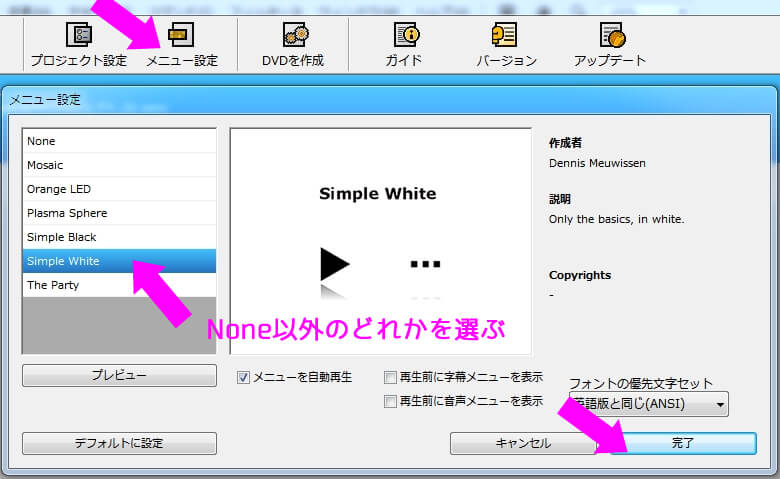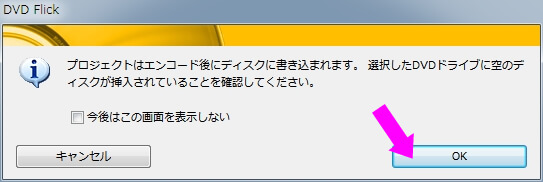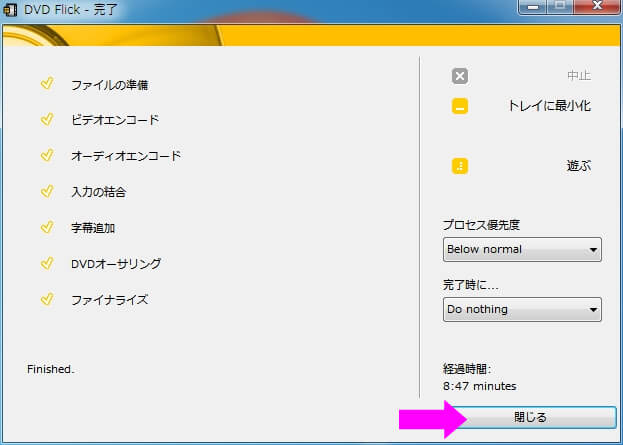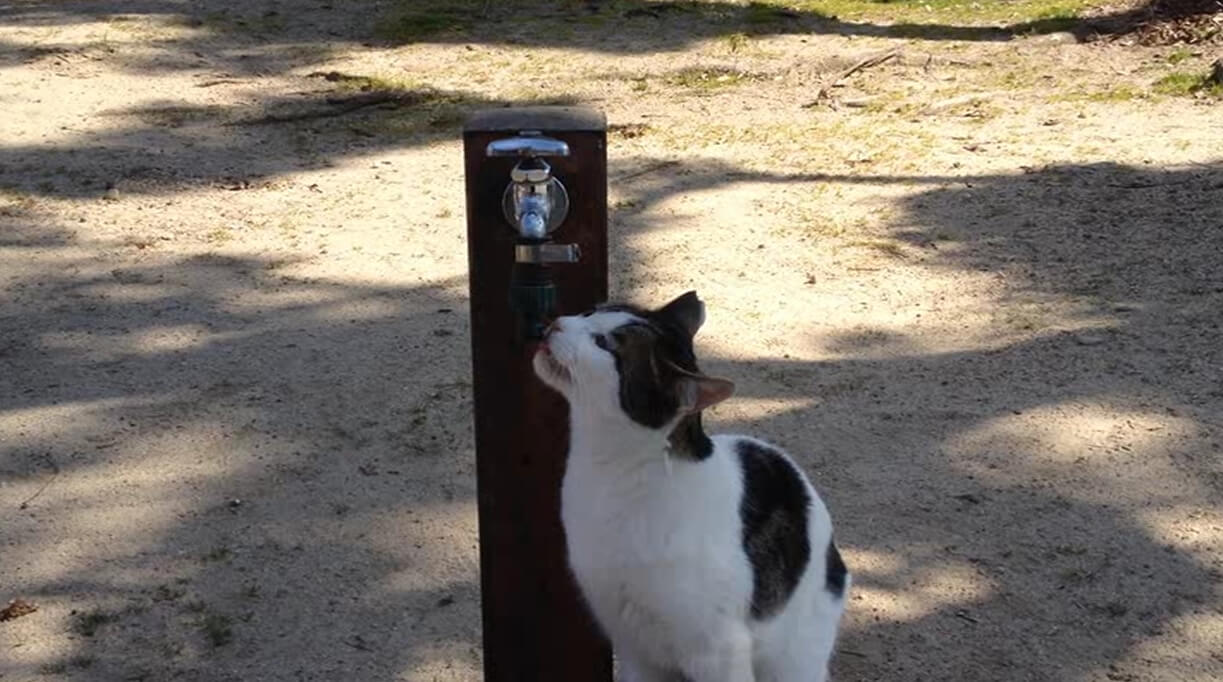DVDにしてみよう!
編集もこのページで最後です。編集が終われば、できた映像をDVDにしたり、WMVなどの映像ファイルにします。
式場にもよりますが、披露宴で流す場合ではDVDにして持っていかねばなりません。自前のプロジェクターとかで流す場合は、ノートパソコンにWMVファイルを保存して、それを再生するだけで放映することもできます。
どちらの場合でも、DVDにしておいた方が、途中で固まって止まるなどの事故率が低くなると思います。
スポンサーリンク
Contents
映像ファイルにしてみる!
さて、まずは映像ファイルにしてみましょう。ファイルの種類は、AVIやWMV(ウィンドウズメディアビデオ)ファイル形式などがあります。
他にも種類は多々ありますが、互換性がなかったりするのでここではWMVにします。
まずは完了ボタンをクリック!ここではファイルやDVDを作ったり、YouTubeにファイルをアップしたりできます。
続いて、WMVをクリック、サイズがいろいろあるので選択します。本番用の高画質映像にするのであれば、一番下を選択してください。とりあえずの確認用であれば、一番上の小さいサイズでOKです。
ファイルが保存されるのは、デフォルトでマイドキュメント→corel videostudio pro→18.0というところです。このままでええのではないでしょうか。
次にスマートレンダリングを有効にするに必ずチェックを入れてください。これはもうお約束です。そんで開始です!
レンダリングとは要するに、映像ファイルへ変換しているよん!ということです。この作業はスペックの低いパソコンだと平気で1時間かかったりするので気長に待ちましょう。ビデオ映像がたくさん入っていたりすると寝る前に変換を始めて、朝起きてもやってるなんてことになります。
※小さいサイズでもあまりにも時間がかかる場合は、MOVファイルの一番小さいサイズとかで試してください。ただし、本番用には向きません。
これが終われば、WMVファイルができているので、ウィンドウズメディアプレイヤーとかで観ることができます。
このファイルにしておけば、そのまま他のパソコンなどでも見れます。DVDに焼く前の確認用として重宝します。
DVDにするその前に
続いてDVDにしてみます。
その前に今編集をしているパソコンのCDドライブがDVDの書き込みに対応しているか確認してください。CDを出し入れする所にCDRWとかDVD-RとかDVDスーパーマルチドライブとか書いてあると思います。DVDを作るにはDVD-RWというドライブでなければなりません。
※DVDスーパーマルチドライブと書いてあればOKです。
もしCD-RWとか書いてるだけであれば、外付けのDVD-RWドライブを買ってこなければなりません・・・。まぁ5千円くらいで売ってます。
さて、ドライブの確認が済んだら、まずは空のDVD-Rを買ってきます。CDみたいなやつです。電気屋に行けばたくさんあります。
DVDにする機能が制限されている件
2016年7月現在、体験版ではDVDを作成する機能が制限されていることに気がつきました。なので、無料で高画質なDVDを作成する方法を検討します。
さて、問題発生です。以前は体験版でもDVDにすることができたのですが、x9ではこの機能が制限されています。
よって、他の方法を解説しますが、ちょっとメンドクサイ&画質がどうしても悪くなるので、もし、高画質を希望される場合は、そのままビデオスタジオを購入するのが一番賢い選択です。アマゾンで1万円くらいです。
DVDプレイヤーで放映するのをあきらめて、ただの映像ファイルとして、DVDに保存する
このDVDに焼くという作業の基本をおさらいしておきます。
先ほど、WMVファイルとして映像ファイルを作成しました。これをただのファイルとしてDVDディスクに保存して会場に持っていくこともできます。
この方法は、USBメモリやSDカードにデータを入れて持ち歩くのと同じことです。なので、DVDプレイヤーで再生できないため、会場が余興ビデオを放映するときに、DVDプレイヤーを使う所だと、放映できません。
ワタクシの経験上、DVDもムリでビデオテープ(VHS)にして持っていかなきゃいけない会場もありました。
このため、映画のDVDのように、DVDプレイヤーで再生できる状態にしてDVDに保存する必要があるわけです。これをオーサリングと言います。
このオーサリング機能が、大体どの編集ソフトにも付属しているのですが、体験版だとほとんど制限されているワケです。
WINDOWSムービーメーカーで劣化を覚悟してオーサリングする
さて、まず一番身近なオーサリングソフトがWINDOWSに標準でついているムービーメーカーというソフトです。※WINDOWS10でも使うことはできますが、DVD作成の機能がありません。WINDOWS7ではDVDが作成できます。
一応、このソフトでもオーサリングが可能です。が、このソフトでオーサリングするとビットレートが2.99Mbpsになってしまうので、要するに画質がかなり劣化します。
どんくらい劣化するかというと、
WINDOWSムービーメーカー
オーサリングしていないWMVファイル
お使いのパソコンのモニタによってはわかりにくいかもしれませんが、このくらい劣化します。高能力者のワタクシをもってしても防ぐことはできません。
気にしないのであれば、これでもいいのですが、ワタクシは許せないので別の方法を検討します。
無料のオーサリングソフト、DVD Flickをダウンロードする
さて、無料のオーサリングソフトDVDFlickとやらをダウンロードしてみます。英語のソフトで少し躊躇しますが、ここら辺はもう自己責任で突き進むしかありません。それが無料でやることのリスクです。
とりあえず、上のダウンロードページからDVDFlickをダウンロードします。
迷わず実行です。今は安全でもいつか危険になることがあるかも知れません。
とにかく突き進みます。何も考えないことが大事です。
何かあったら英語が読めなかった。それでいいじゃありませんか?
ダウンロードするフォルダを選択です。
どんどん行きます。
デスクトップにアイコンを作ります。
大したことは書いてません。
やっとこ終了です。これでソフトが立ち上がれば一旦終了してください。
DVD Flickを日本語化する
ここで、英語のソフトが非常に使いにくいので日本語化を検討します。猫科研究所←ここから安定バージョンをダウンロードさせてもらいましょう。
すでに優しい人が日本語化してくれていますので、ひたすら感謝して日本語化バッチをあてます。なにやらバグもあるようで、これをしておいた方がよさげです
ダウンロードフォルダに日本語化ファイルがダウンロードされるので、そのファイルを実行であります。これで、DVDFlickを起動します。
DVD Flickでオーサリングする
無事に日本語化されたので、さっそく右端のタイトルを追加するをクリックです。ここで追加するのは、WMVファイルにしたハッピープロジェクトの映像です。
ハッピープロジェクトが追加されれば、プロジェクト設定をクリックです。ここでは、DVDに書き込む時の設定をします。
プロジェクト名をHAPPY PROJECTに変更して、あとはそのままでOKです。
続いてビデオのタブをクリック。ここで重要なビットレートの設定ができます。Auto-fitになっていれば最高のビットレート9Mbpsに設定されます。ムービーメーカーのビットレートが2.99Mbpsだったので約3倍くらい画質が良くなるイメージです。
次に書き込みのタブをクリック。基本的に上の画像の通りでOKです。もし、ディスクドライブが2つある方なんかは、ちゃんと書き込み可能なディスクドライブを指定してくださいまし。これでプロジェクト設定は完了です。
続いて、メニュー設定をクリック。ここでは、DVDプレイヤーに入れた時のタイトル画面の設定をします。メニュー画面と呼んでる人もいるかも知れませんが、再生するとか、チャプターを選んだり、字幕を設定したりする、あの画面です。
何種類かテンプレートがあるので、適当に選んでください。プレビューを押すと、これから作るDVDをプレイヤーに入れたときに最初に映し出される映像がサンプルの通りに現れます。
少し中身をいじったりもできますが、とりあえずそのままシンプルなやつを選んで完了をクリックです。
これでDVDに書き込む準備ができましたので、DVDを作成をクリックです。
空のDVD-Rをディスクドライブに入れて、OKをクリックです。
ゆっくり空を眺めていると、突然ディスクドライブが開いて出来立てホカホカのDVDができあがり♪です。
で、肝心の画質ですが、↓こんな感じです。
WINDOWSムービーメーカー
DVDFlickでオーサリングした映像
オーサリングしていないWMVファイル
これくらいの画質になりました。4K画質とかがなかった5年くらい前であれば、まぁ普通の画質ではありますが、最近はスマホでもなんでも高画質になってきているので、少し画質がキタナイ感じがします。
無料でできるのはここまで
とりあえず、無料でやれるのは、このDVDFlick画質までです。これ以上の画質を求める場合は、ビデオスタジオの通常版を購入するなどしなければ、2016年7月現在、作ることはできません。
ビデオスタジオやアドビプレミアなど、有料のソフトでオーサリングできる最高のビットレートが約30Mbpsなので、元の映像の画質や、ブルーレイディスクに焼くかなど画質を良くする要素は他にもありますが、1万円出せばあともうちょっとくらい画質を良くできるかなぁ・・・程度のイメージでよろしいかと。
今回、ネコ映像の撮影に使ったのはワタクシ愛用のiphone4Sなので、DVDFlickで作ったDVDでもそんなに劣化していないように見えます。もし、撮影機材がもっと高画質な映像を撮れるビデオカメラだと、もっと劣化している感じがすると思います。
他のソフトの体験版でなんとかならんのか?
ここまできて、こんなことを考えて、一通り他のソフトの体験版を試してみました。で、メジャーどころの結果ですが、下記の通りです。
ADOBE PREMIERE PRO
→アドビのオーサリングソフトであるADOBE ENCOREというソフトの体験版がない。ムリ。
ADOBE PREMIERE ELEMENTS
→映像に”アドビプレミアで作成しました~”という恥ずかしい透かしが入るのでムリ。
PowerDirector 14
冒頭の5秒間に同じく恥ずかしい透かしが入る。
Movie Pro MX
3分間しかDVDにできない。←惜しい!
とりあえず、こんな感じです。
なんとも言えない感じではありますが、ソフト屋さんも商売ですので仕方ない気もします。
オーサリングまとめ
そんなわけで、結論から申し上げるとDVDFlickでやってみて、許せなかったらビデオスタジオを買いましょう。
そもそも、DVDに焼く時にエンコードと言って映像ファイルをDVDで映し出せる形式に変換する作業が発生するので、何をしても少しは映像が劣化します。
それを極力抑えるために1万円の出費が安いか高いかという話です。
元の映像がワタクシのようにiphone4Sで撮った程度の画質であれば、そこまでこだわる必要はない気もしています。
4K画質のビデオカメラとかで撮影されたなら、ブルーレイに焼かないと意味がないような気がしますが、そもそも放映する会場がブルーレイに対応しているかどうか?という問題もあります。
また、エンコードのやり方によっても多少劣化をわかりにくくすることもできますが、ちょいと話が難しくなるので今回は割愛。
さらに、プロジェクトがええねんプロジェクトや、コマ撮りムービーみたいな写真をメインで使ったモノなら、そもそもそんなに劣化しません。DVDFrickで作ったDVDで十分かと思います。
ちなみに一番問題なのは、映像のカクつきや音ズレなどの問題が発生することです。画質よりもこっちが問題になってしまうので、DVDFlickを使いこなして調整する気力がなければ、編集ソフトに付属しているオーサリング機能を使った方が、問題発生率が低くなると思います。
ビデオスタジオx9を買った人用のDVDに焼く方法
この話がまだでしたが、ワタクシも体験版を使っていますので、X9でのこの機能が使えません。
が、参考までにええねんプロジェクトの時に作ったX6でのDVD作成の方法を見ていただければと思います。(詳しく説明してませんが)
基本的にやり方はほぼほぼ変わっていないので、ここまで来られた方ならできると思います。
ワタクシも製品版を購入したら、やり方を更新しておきます。そんなわけで、がんばれ!
披露宴のサプライズ余興にする場合!
ワタクシは最後までみなさまの味方です。
でけた映像がバッチリであれば、披露宴のサプライズに突っ込みます。この場合、幹事が披露宴会場に電話して、「X月XX日のOO家とOO家のお式のプランナーさんをお願いしたいのですが、新郎の友人のOOと申します。」と言ってプランナーさんにコンタクトを取りマス。
そして、サプライズ余興で映像を流してほしい旨を申し出ます。断られることはないとは言い切れませんが、映像を見てもらえば、喜んでOKしてもらえるかと。ただし、一応新郎新婦に内容は伏せて、余興があることだけ連絡すると言われると思います(ここで新郎新婦がダメ出ししたらムリです)。
これで当日DVDを持参してプランナーさんに渡せば、頃合いを見計らってサプライズ「ハッピープロジェクト」が始まります。
なんだか楽しいことになりそうですな。
すべて終わりました
以上で余興ビデオの編集講座は終了です。長い時間お付き合いいただきありがとうございました。
まだまだ色々な機能があるので半分も説明しきれていませんが、ハッピープロジェクトであれば感動的な作品になっているハズです。
さらに上を目指すのであれば、オフィシャルガイドブック←こんな本を買って勉強せねばなりません。ワタクシも初めての時は1ページ1ページ地道に勉強したものです。
本でイチから勉強すれば、YouTubeにあるようなカッコイイ映像を編集できるようになります。ただ、ガイドブックには基本的な操作方法が網羅されているだけですので、応用を利かせるセンスは必要です。
センスに自信のある方はぜひとも挑戦してくだされ。
うまくいきましたか?
さてさて、うまくできましたか?ワタクシの調査によると男性はだいたい最後までうまくできるのですが、女性は少しつまづくと”あーもうイヤ!誰かやって!”となるようです。
まぁそうなってしまった場合は、外注業者さんもあるので発注してしまえば早いかも知れません。ワタクシも暇なのでお小遣いをくれればチャチャっとやってしまいますよ。
とりあえず、わかんないこととかがあれば、掲示板に書き込むなり、直接メールしてくれればお答えします。
なんでそんなボランティアしてるかって?ただ暇なだけですよ!
info@kanjido.net
ワタクシのメアド(@が大文字になっていますので小文字に変えて送ってください)
ツイッター:@2jikai_san
フォローしてもらえると喜んで回答が早くなります。
ということで、編集は終了です。ぜひともカッコイイ余興ビデオを作って新郎新婦さんを泣かせてください。いいのができたらユーチューブにアップしてワタクシにも見せてください。絶対ですよ!
このソフトを使っています
POINT