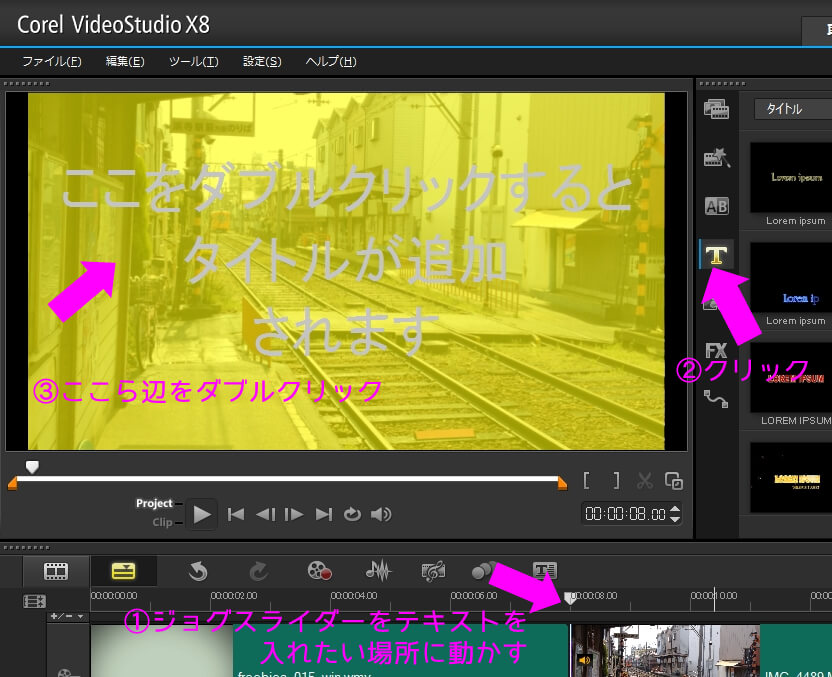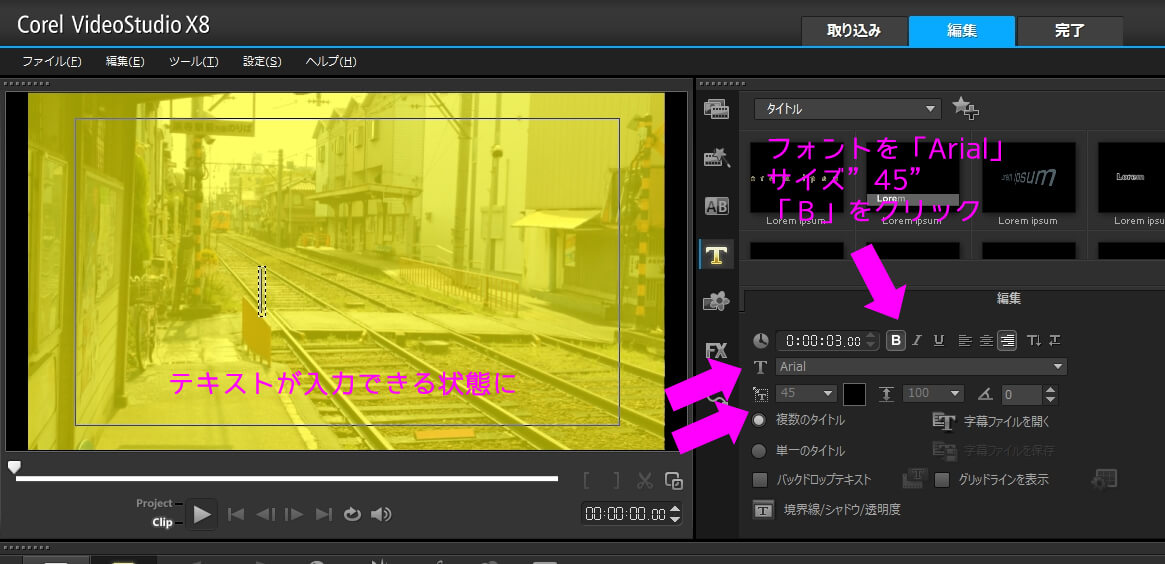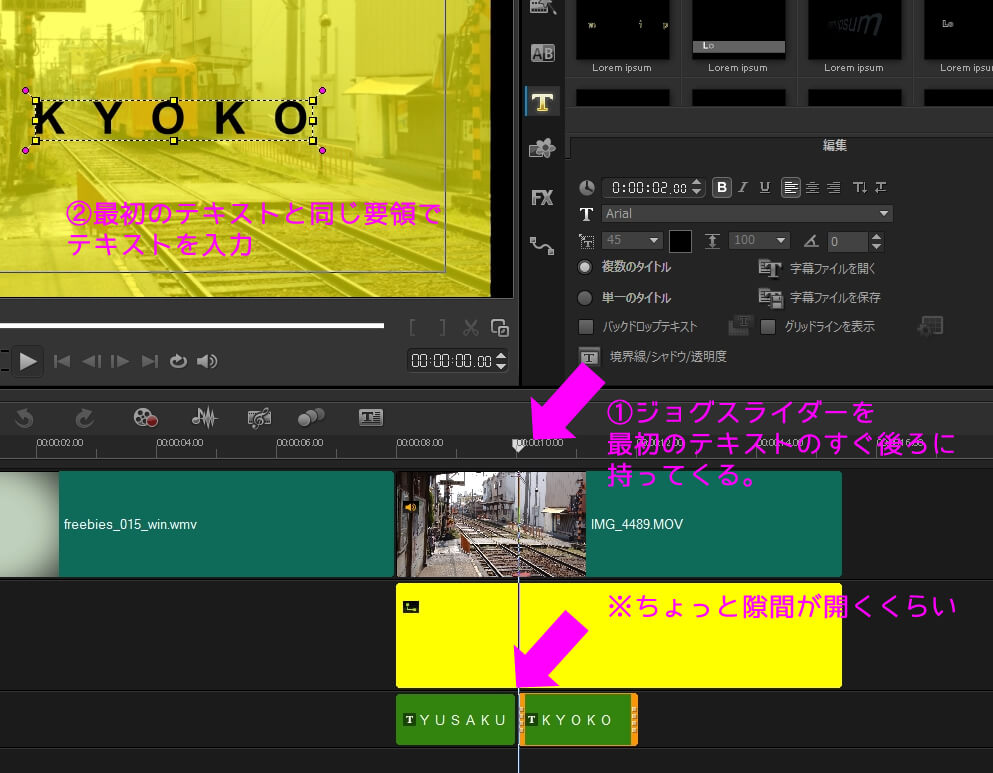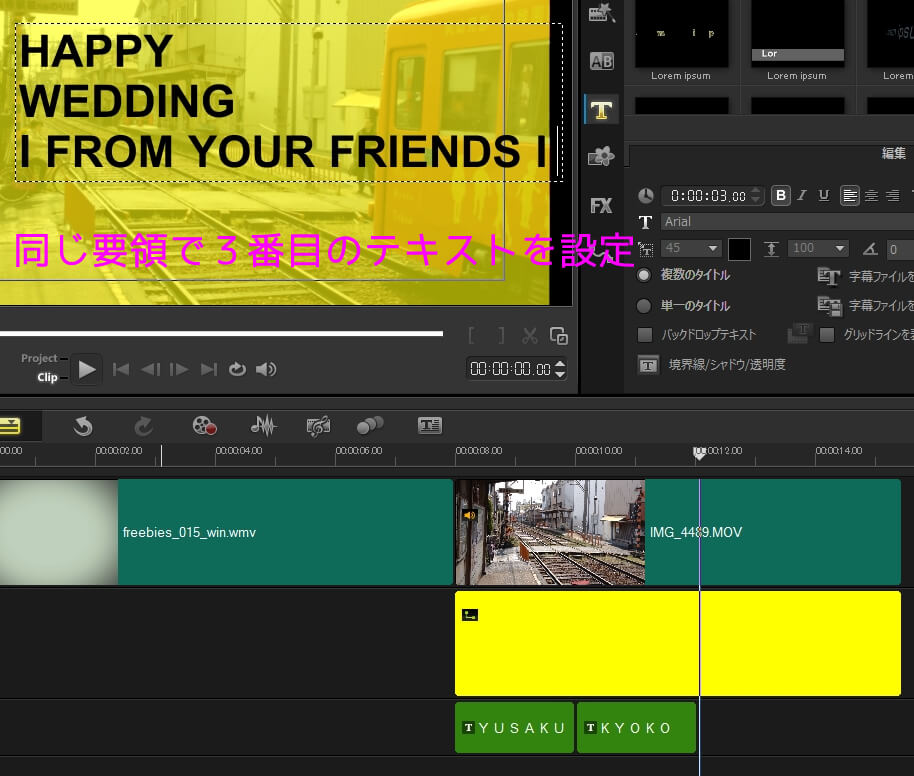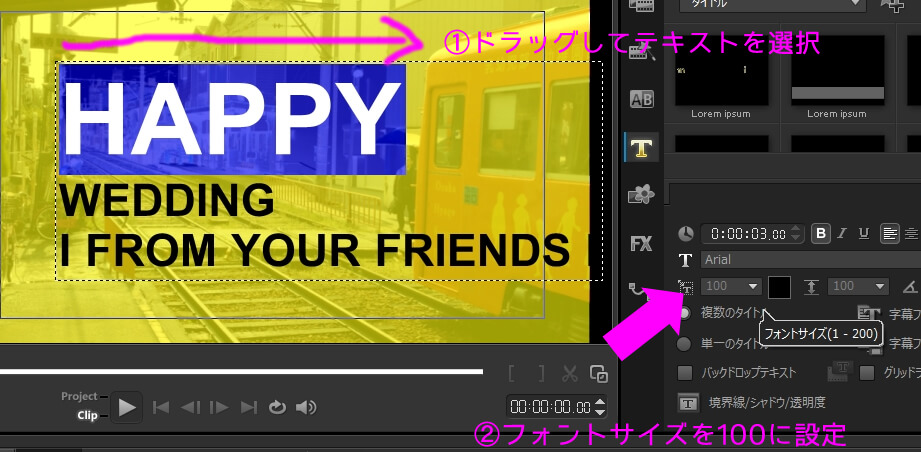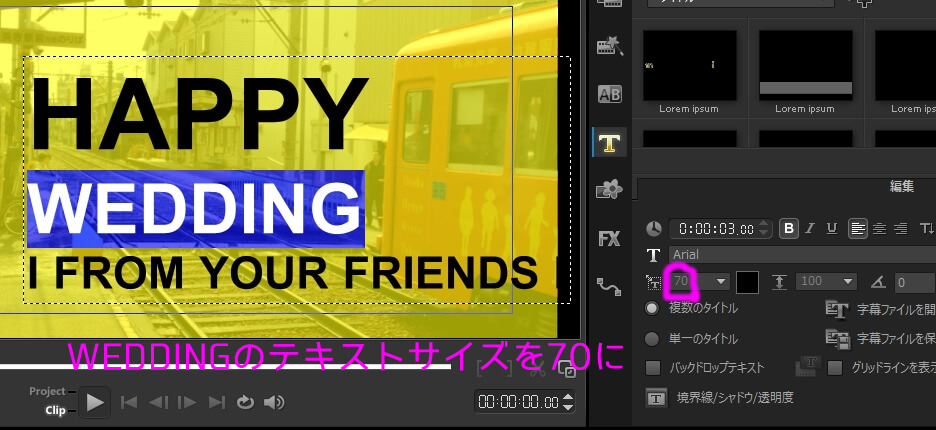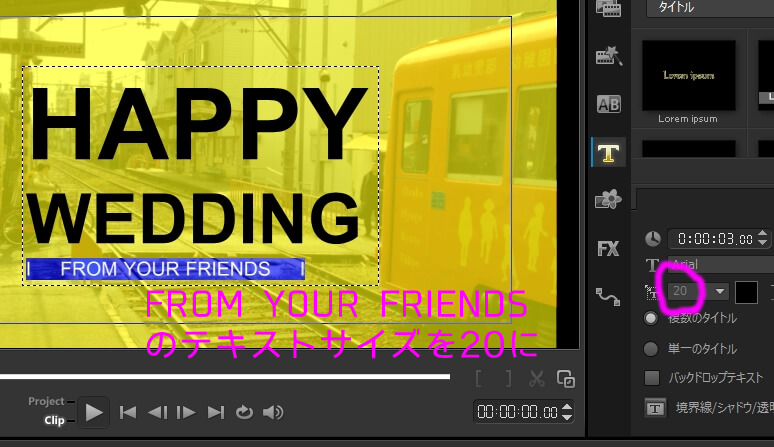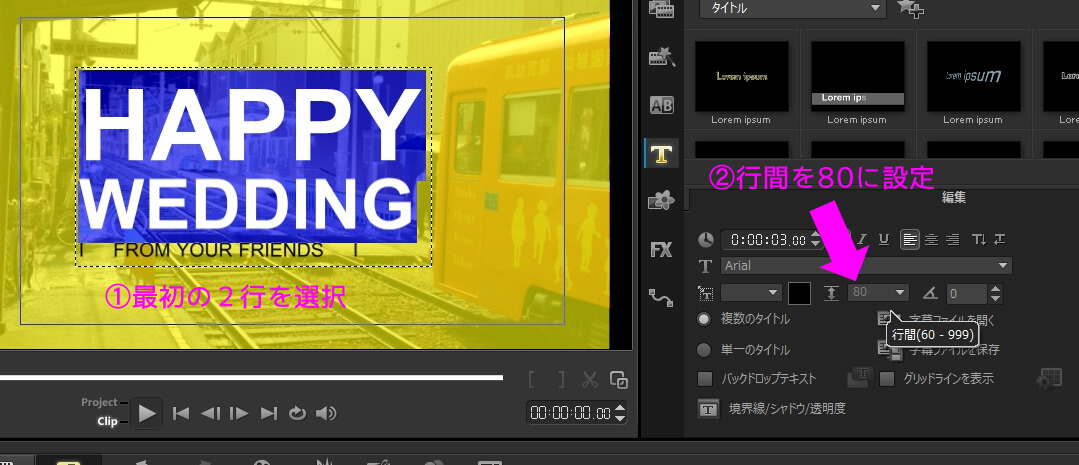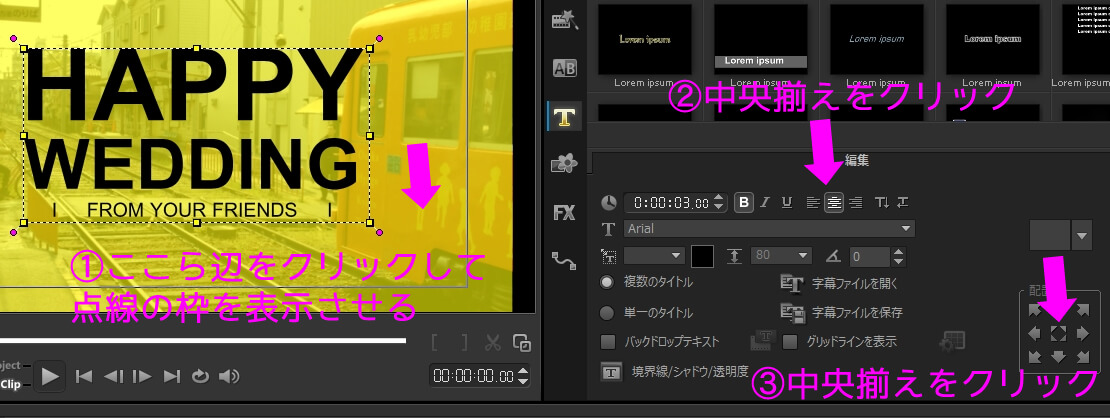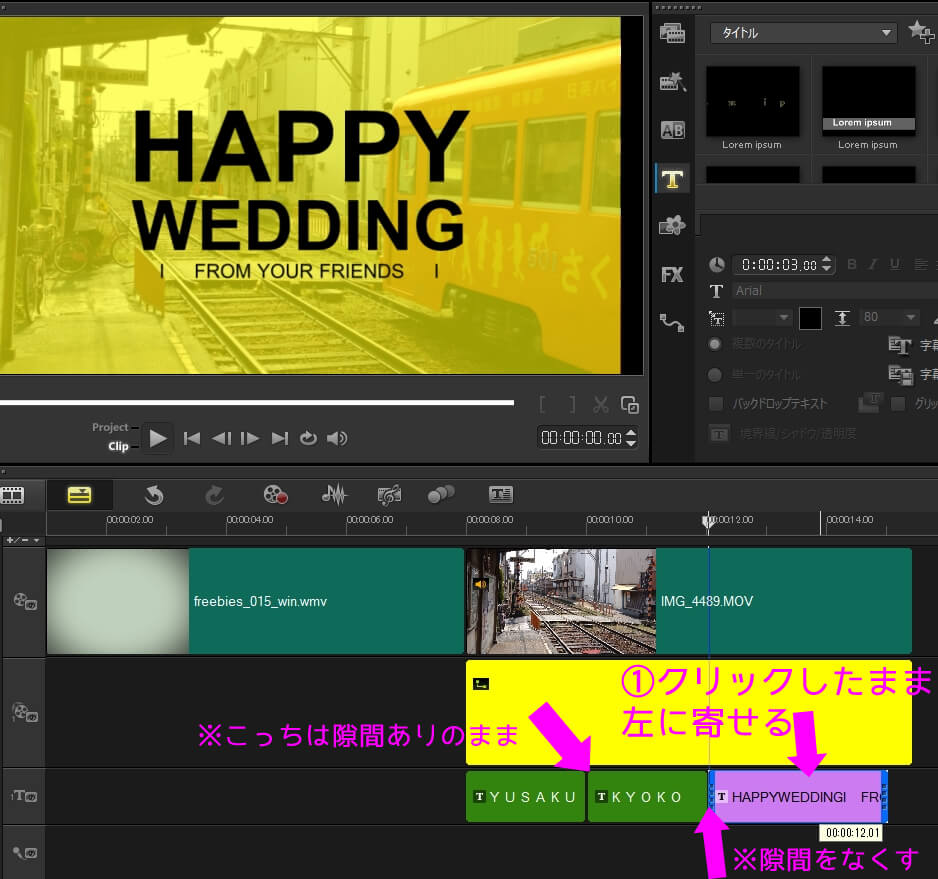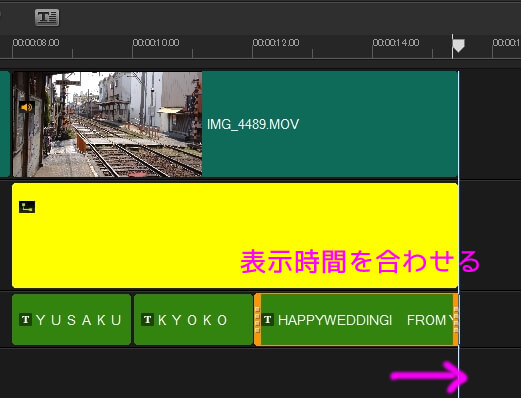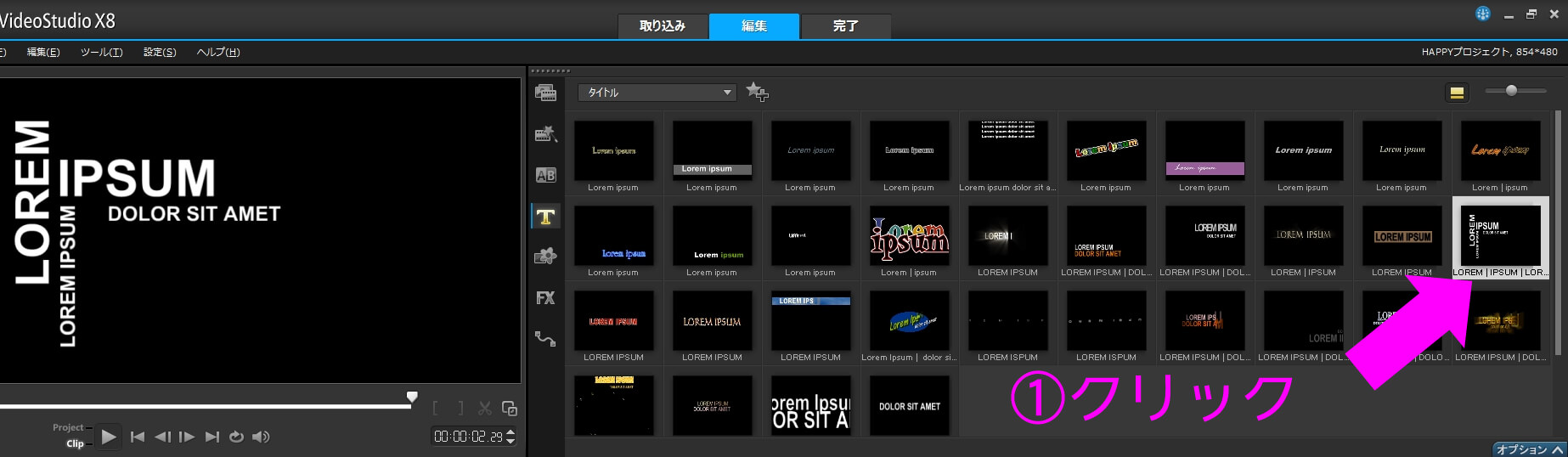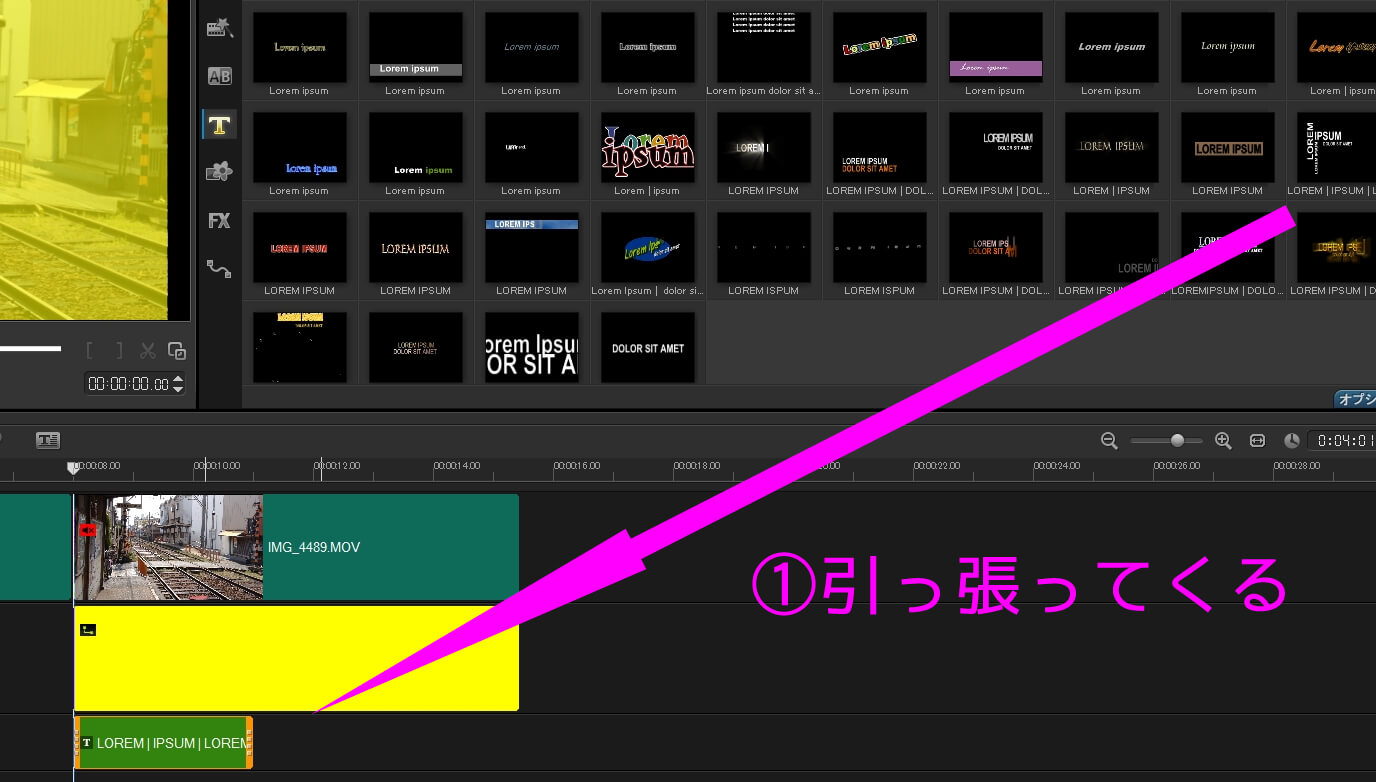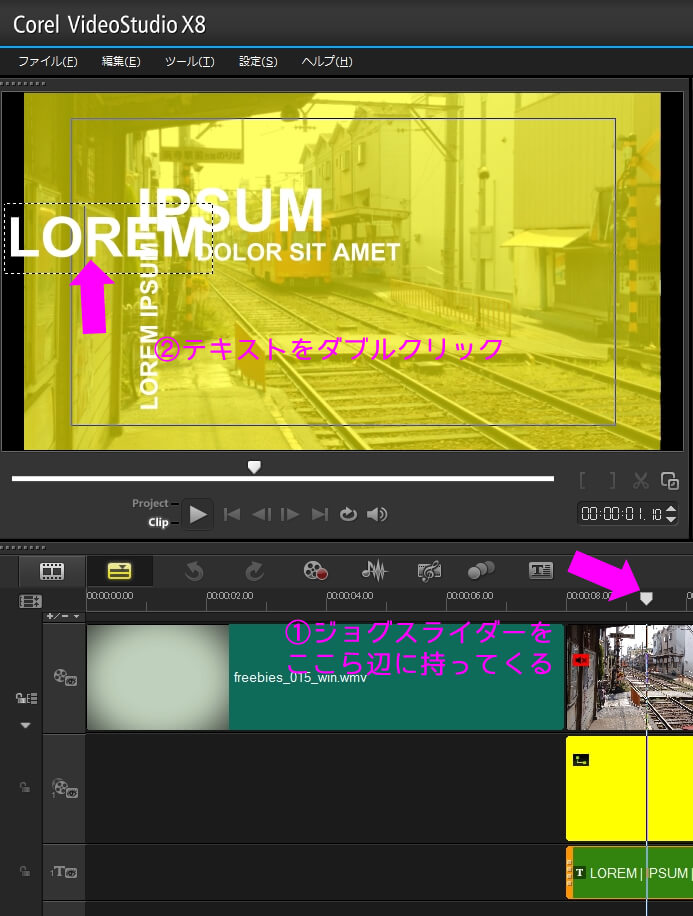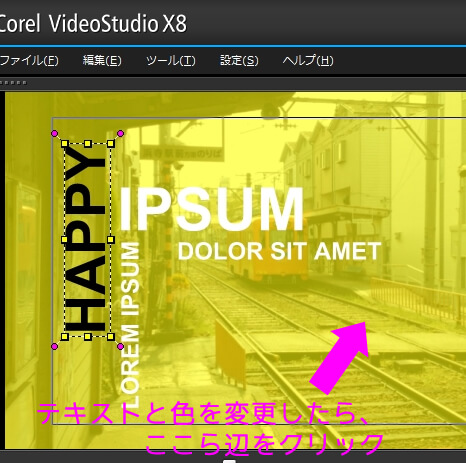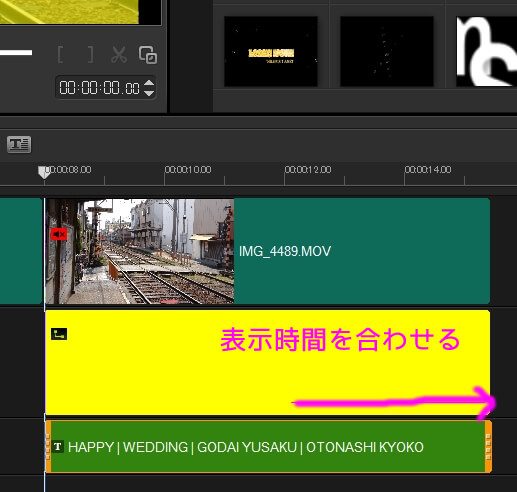文字を入れてみよう!
お手本の最初の部分は、テキストが透明になるオシャレな仕様になっていましたが、この部分を作るのに他のソフトが必要です。
話が長くなるのでこの切り文字の説明は後回しにして、とりあえず、普通にテキストを入れてみます。
スポンサーリンク
Contents
まずは、①ジョグスライダーをテキストを入力したい位置に持ってきます。②右上の”T”のマークが文字っぽいのでクリック!③すると画面にダブルクリックしろと表示されるので言われるがままダブルクリック!
文字入力状態になりました!続いて右の編集画面で、テキストの大きさやフォントを設定してあげます。
フォントは使っているパソコンに入っているモノしか使えません。もし、今設定した「Arial」というフォントがなければ、別のフォントでも構いません。
フォントを設定したら、テキストを入力します。
今回は勇作君と響子さんの結婚式という設定でいきます。まずは、勇作と入力。※適当にスペースを入れて幅を取っています。
テキストの入力が終われば、テキストのちょっと外側あたりをクリック。すると、テキストが点線で囲まれた状態になるので、配置場所を中央揃えにしてあげます。
ついでに、表示時間を2秒に設定してあげます。下のトラックで引っ張っても表示時間を変更できます。
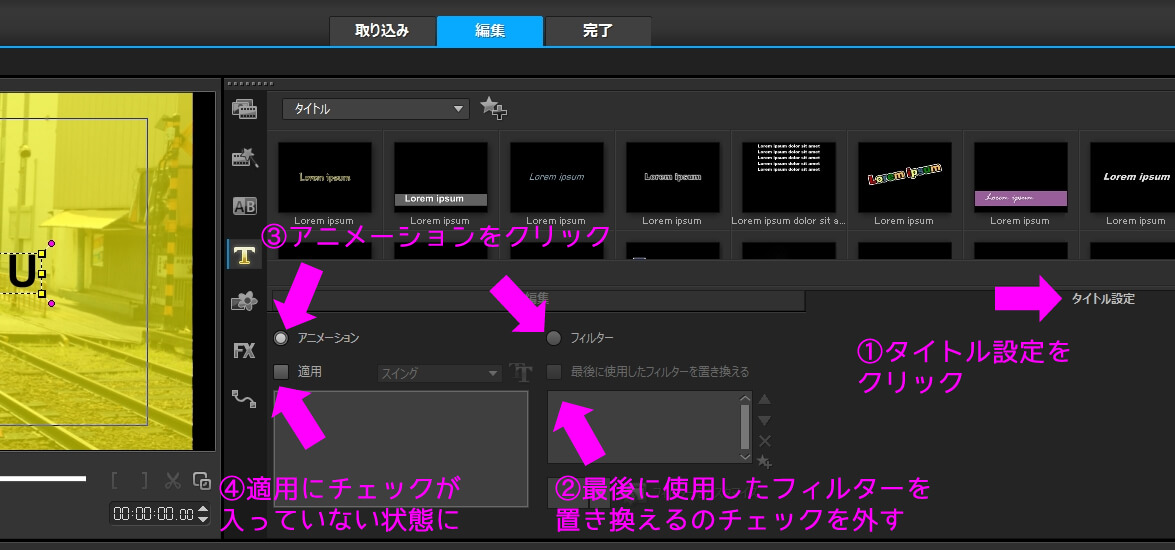
続いて、編集の横にあるタイトル設定をクリック。ここでは、テキストに動きをつけたりできます。
最初は、何も動かないハズなのですが、ワタクシが何も考えずやってみたところ、勝手にテキストが動き出したので、上の通り、フィルターの最後に使用したフィルターを置き換えるのチェックを外して、アニメーションにチョボを入れて置いてください。
同じ要領で、テキストを入れていく
続いて、最初と同じ要領で、2番目のテキストを入力します。
まずは、テキストを入力したいところにジョグスライダーを動かします。左上の画面に”YUSAKU”が出ていない状態にするとテキストが入力できます。
続いて、3番目のテキストも同じ要領で入力です。
”HAPPY”のテキストサイズを大きくしてみます。カンタンな作業なので、大丈夫だと思います。
”WEDDING”のテキストサイズも変更してみます。ここら辺はお好みでしてもらえばOKです。
”FROM YOUR FRIENDS”のテキストサイズも変更してみます。”B”をクリックして、選択を外し、文字の太さも少し細くしてみました。ちなみに”|”は、”たてぼう”と入力して、変換すれば出てくるかも知れません。
続いて、”HAPPY”と”WEDDING”の間の行間を調整します。値が小さくなれば、行間が狭くなります。
行間の調整が終われば、テキストの枠外をクリック。テキストとテキストボックスの位置を中央揃えにしてあげます。大丈夫あなたにならできます。
続いて、トラックにあるテキストのラインをちょっと動かして調整。次のことを考えてここは隙間をなくしてあげます。理由は今は深く考えなくてOKです。
最後に、カラークリップでもやったように、表示時間を合わせてあげます。
こんな具合でいいのではないでしょうか?お手本とちょっと違いますが、再生してみてください。
そろそろ、ワタクシの偉大さに気がつくハズです。※音楽は大人の事情で消しています。
動きのあるテキストのテンプレートを使う方法も
さて、ちょっと応用編です。興味のない方は、飛ばしても大丈夫です。
文字に動きがほしい方は、すでに用意されているサンプルを使ってみましょう。先ほどから、サンプルのところでわらわらと動いているのが気になっていたと思います。
試しに、オシャレな感じのやつをクリックして、
テキストトラックに引っ張ってきます。※先ほど入れた、テキストは削除しています。
ジョグスライダーを動かすと、左上の画面にテキストが表示されるので、テキストをダブルクリック。
最初にテキストを入力した要領で、文字とカラーを変更します。変更できたら、適当なところクリック。
4ヶ所の作業を終えたところ。※ちょっと位置がおかしくなったりするので、調整してください。
先ほどもしたように、表示時間を合わせます。
これで、でけた映像がコチラ↓こっちの方がええやんという方はこっちでもええのではないでしょうか?他にもテンプレートがあるので試してみましょう。
うまくいきましたか?
だいぶサマになってきたと思います。いろいろなパターンが選べるので迷ってしまいますが、まぁ、本当に使えるのはそんなにないと思います。
オイオイ、お手本と違うぞ!と突っ込まれた方もご心配なく。後でちゃんとやりますんで、そのまま付いて来てください。
ここまででわかんないこととかがあれば、掲示板に書き込むなり、直接メールしてくれればお答えします。
大丈夫です。ワタクシ、女性にはやさしいです。
info@kanjido.net
ワタクシのメアド(@が大文字になっていますので小文字に変えて送ってください)
ツイッター:@2jikai_san
フォローしてもらえると喜んで回答が早くなります。
ということで、疲れたので今日はここまで。次のページではお手本通りの映像にしてみましょう。
実は、1ページ作るのに1日かかってます。だからどうしたということではないのですが。
ここまでで挫折しそうなあなたへ
もう一度言いますが、すべての編集が終わったテンプレファイルを用意しています。
最終形態ですので、ページで説明したやり方と少し違います。混乱するかも知れないので、とにかく編集シリーズの最後まで読んでみましょう。
すでに、挫折したという方は↓コチラへ。
-
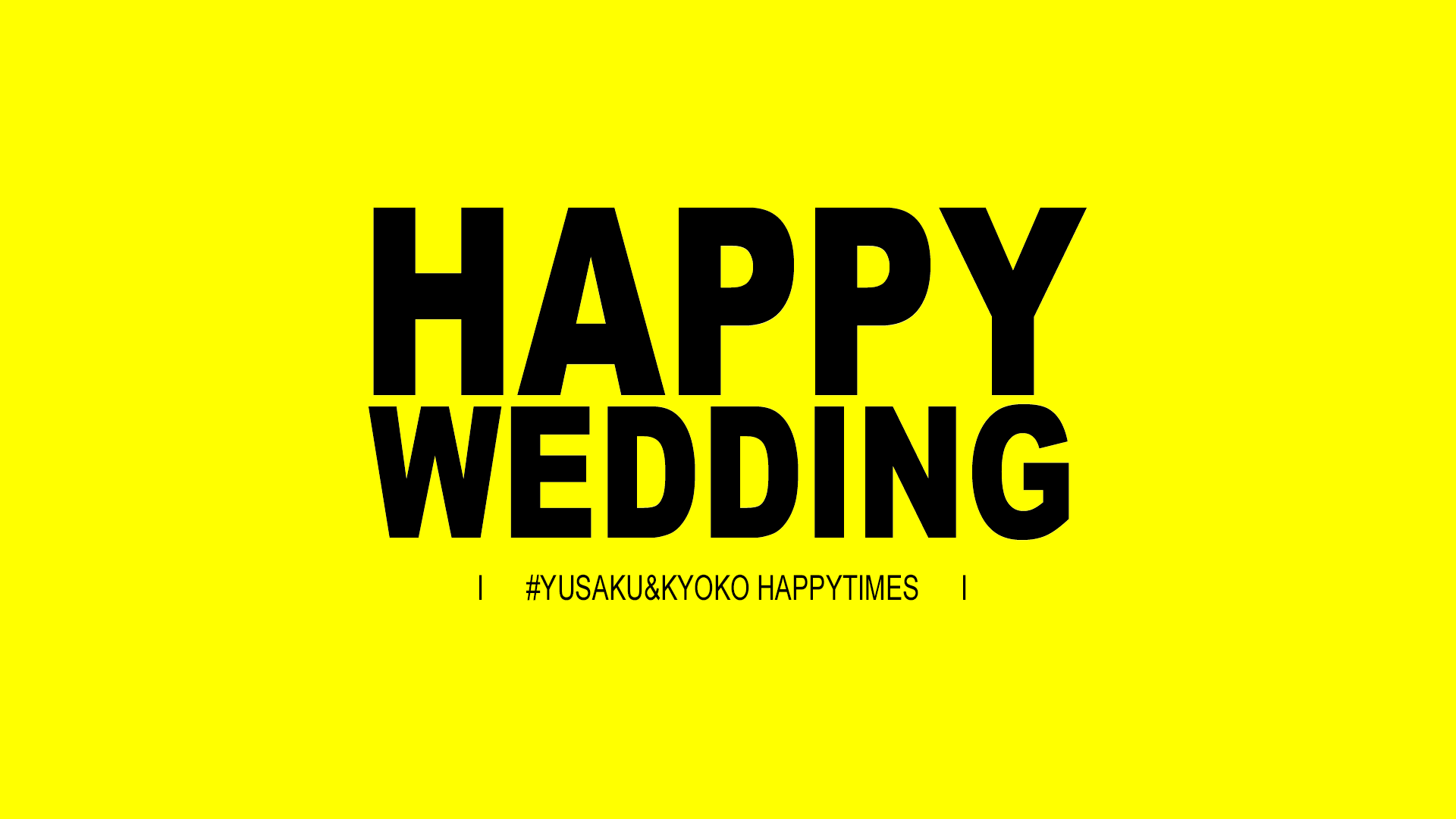
-
ビデオスタジオのテンプレートファイルを使って、ハッピープロジェクトの編集をする
途中で挫折しないための、最後の砦 ハッピープロジェクトを編集中のみなさま、こんにちは。 ここでは、ワタクシが徹夜して作ったビデオスタジオのテンプレートファイルを使って、カンタンに編集を済ませてしまえる ...
なんでこんなに丁寧かと言いますと、質問メールに答えるのが大変だからであります。
このソフトを使っています
POINT