写真をどんどん入れて動きをつける!
さて写真をどんどん入れていきましょう。ただ入れるだけではつまんないので動きもつけます。せっかくビデオスタジオを使っているのですから、カッコイイ余興ビデオにしましょう。
ちなみに、このソフトたまにというかよくフリーズします。フリーズとは突然動かなくなることです。データを保存していなかったら、すべてが消えてしまいますので、ちょくちょくデータを保存することを激しくオススメします。
スポンサーリンク
Contents
とりあえず保存しておく
保存の仕方は左上のファイル→名前を付けて保存です。なじみ深い作業なので大丈夫でしょう。
覚えておいてほしいのは、保存されるのはビデオスタジオプロジェクトファイルという、このソフトでしか動かせないファイル形式ということです。
この時点では、Windowsメディアプレイヤーとかで見ることができる動画ファイルでないのを心に刻みましょう。
あと、使っている写真のフォルダの場所とかを動かしてしまうと、呼び出せなくなるので動かしてはなりません。
写真を追加する!
最初に写真を入れた要領で、ガンガン写真を入れていきます。友達のええねん写真を勝手に使うと怒られそうなので、代わりにワタクシの愛ネコ写真を突っ込んでみます。
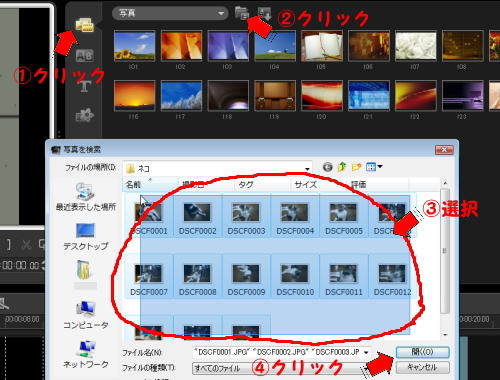
一枚一枚やるとメンドクサイので、全部選択して”開く”をクリックすると一気に持ってこれます。
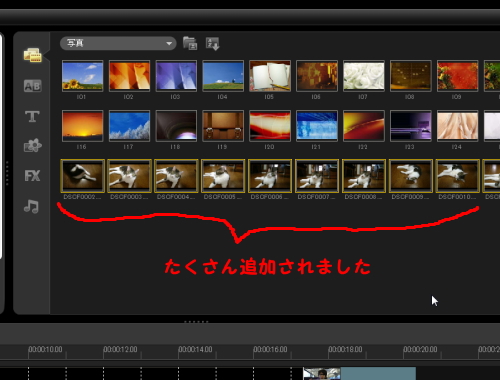
こいつらを下の方に引っ張ってきます。
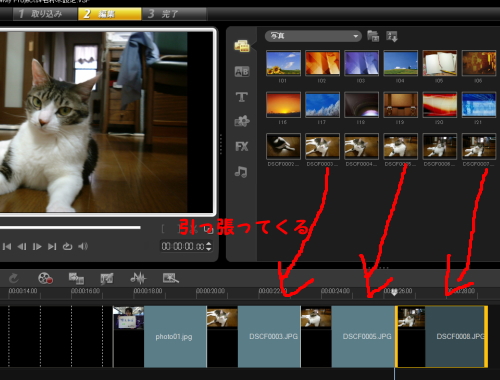
たくさん追加されたので、ちょっと再生してみましょう。
再生してみると、最初はタイミングが合っているのですが、ちょっとずつズレているような気がします。ワタクシもズレているとよく言われます。
そんなわけで、写真が表示される時間を少し調整します。
写真が表示される時間を調整しよう!
最初の方にも少しやりましたが、写真が表示される時間を調整するには、単純に引っ張って伸ばしてあげるやり方である程度は感覚的に調整することができます。
ただ量が多くなってくるとメンドクサイので、一気にやります。ちなみに、右上から何も考えずに下に引っ張ってきた状態で3秒間表示される状態になっています。
ええねんのリズムに合わせるには、1枚2.23秒がベストだと思いますので、表示時間を変更します。
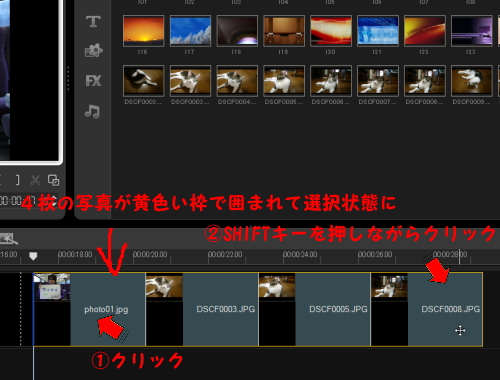
表示時間を変えたい写真を選択。黄色い枠で囲まれると成功。
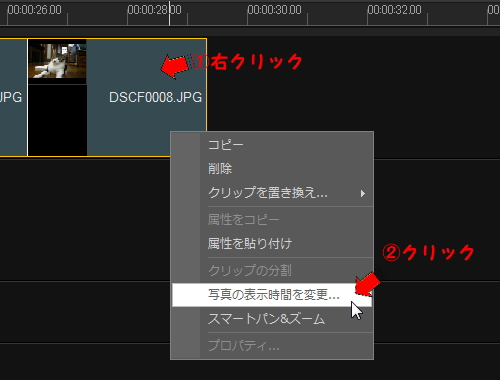
右クリックすると”写真の表示時間を変更”というのが出てくる。そいつを普通にクリック!
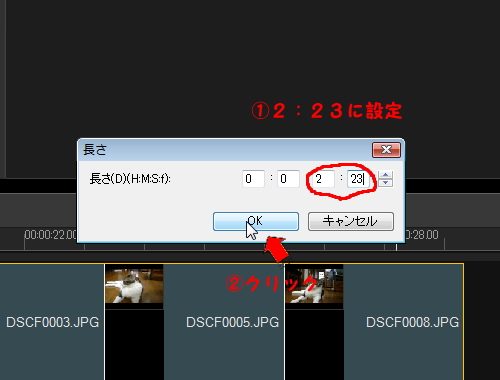
左から時・分・秒・コンマ秒という風に並んでいるので2.23に合わせてください。これで一気に4枚の表示時間が変更されました。もちろん、1枚でもできます。
これで、写真のタイミングはばっちりだと思います。まだズレてるよ!という場合は、写真の前の黒い画面の表示時間を同じ要領で調整してみてください。
写真に動きをつけてみよう!パン&ズーム
お手本の映像も写真が拡大された状態から引いていくという効果が入っていました。これを業界用語で、パン&ズームと言います。ズームはズームインとズームアウトですね。
パンというのは横や縦にカメラをフリフリすることを言います。食べ物ではありません。
この効果を写真に設定してあげます。ええねんプロジェクトでは、メッセージをズームインした状態から、メッセージを持っている人の顔をパンしながらズームアウトしてあげると、編集者の評価が上がると思われます。
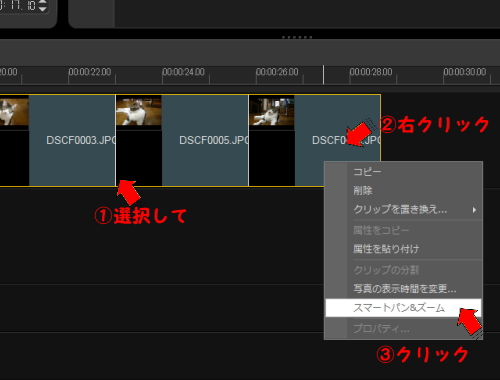
さっきと同じ要領で、パン&ズームをしてあげる写真を選択して、右クリック、なにやら”スマートパン&ズーム”なるものがあるのでクリックしてみました。
ワタクシも知らなかったのですが、こいつはソフトが勝手にパン&ズームを設定してくれる便利な機能のようです。顔を認識しているようで、ネコの顔までズームしてくれました。
再生してみて、それでよければそのままでもよいのですが、イマイチな場合もあるので、カスタマイズ方法を伝授しておきます。

カスタマイズしたい写真をダブルクリック!右上に写真という画面が出てくるので、パン&ズームの下の▼をクリック。
いろんなパン&ズームのパターンが表示されるので、拡大状態から縮小してくれる動きを選択(もちろん他のを選んでも可)
これで、目指す動きになります。
さらに細かい調整をしたい場合は、▼の隣にあるカスタマイズをクリック!すると、なにやら難しそうな画面になります。
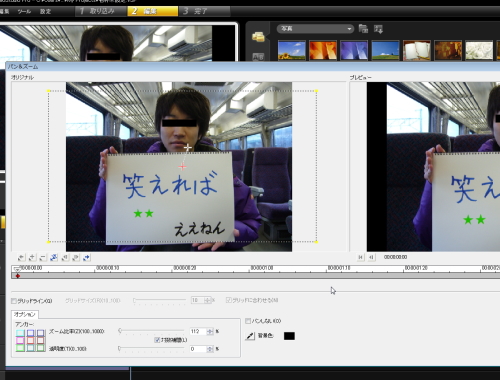
本当に細かく動きが設定できるのですが、難しいのでとりあえず、カンタンな設定方法だけ伝授します。
左側の画面には赤い十字架と白い十字架が見えると思います。最初は赤い十字架を中心とした画面から、だんだんと白い十字架の方向に動きながらズームアウトしていきますので、この十字架をいい位置に動かしてあげましょう。

最初はメッセージを読めるようにメッセージの真ん中あたりへ。最後は、顔がよく見えるように顔の中心へ十字架を移動します。

周りの白い点線の枠が実際に表示される範囲です。枠が写真の範囲外に出てしまうと黒い背景が写り込んでしまうので、なるべく写真の中におさまるようにしましょう。
そんなに激しく動かさないのがきれいに仕上げるポイントです。
この作業は一気にすることができないので、やりたい人は一枚一枚カスタマイズしていきましょう。そんなに辛い作業でもありません。
うまくいきましたか?
とりあえず、やるべきことはやりました。あとは、同じ作業を繰り返すだけです。全部やったら完成です。
再生してみると結構いい感じになっていると思います。これで十分!といった感じであれば、そのまま完成でもいいのですが、時間のある方はもう少しカッコよく仕上げてみましょう。
ここまででわかんないこととかがあれば、掲示板に書き込むなり、直接メールしてくれればお答えします。
ここまでこれたら、自分なりにいじくってみてもよいでしょう。
info@kanjido.net
ワタクシのメアド(@が大文字になっていますので小文字に変えて送ってください)
ツイッター:@2jikai_san
フォローしてもらえると喜んで回答が早くなります。
ということで、疲れたので今日はここまで。次のページではちょっとカッコよくしていきましょう。
続き⇒映像に特殊効果を入れよう
