
このページでは人物を並べた台紙を余白を考慮して調整して、ハサミで切り抜き立たせるところまでやります。
立たせることができたら、あとはデジカメで写真を撮って本編の撮影になるわけですが、とりあえずはこのページまでで、フォトショップを使った講義は終了です。
スポンサーリンク
Contents
台紙に並べたけどあとはどうすんの?
コマ撮りムービーの企画も大詰めを迎えました。
まずは、台紙に切り抜いた人物を一通り並べてみましょう。ここで、よく考えれば、この人物を立たせないといけないので、人物の下に立たせるための余白が必要であることに気づくことになります。
台紙に一通り切り抜いた人物を並べてみる

前回からの続きで、切り抜いた人物を台紙に並べていき、大きさを調整していきます。

ここで、人物を立たせるための余白が取れていないことに気がつきました。
なので、とりあえず並べた人達を移動ツールの状態でShiftキーを押しながら一人一人クリックして選択してあげます。上の図ではShiftキーを押しながらと入れるのを忘れていました。ワタクシもだいぶ疲れてきました。
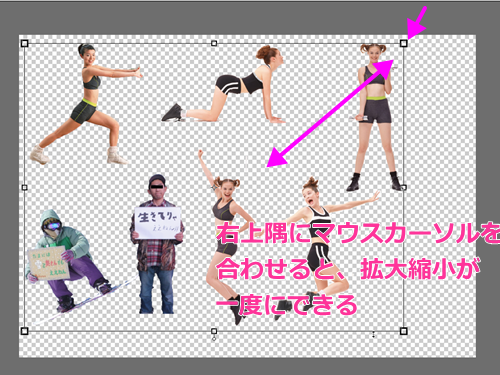
そして、人物の大きさを調整した時と同じように全体の人物の大きさを小さくしてあげます。
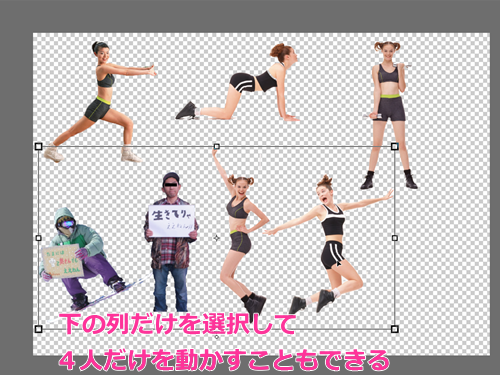
ちなみにこの作業動かしたり、拡大・縮小したい場合でも、同じようにShiftキーを押しながら対象を選択してあげることで、一気にできますので覚えておきましょう。
人物の位置や大きさを整えて、足元に余白が取れるようにしていきます。
台紙をプリントアウトしてハサミで切る
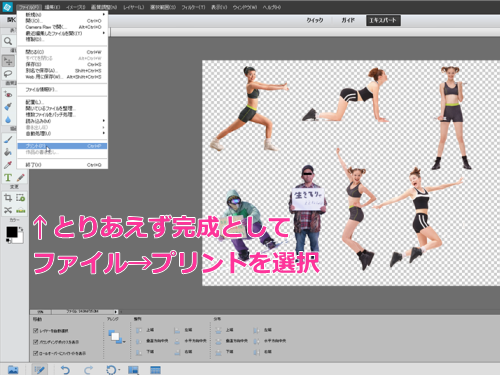
ファイル→プリントと選択して印刷画面を出します。
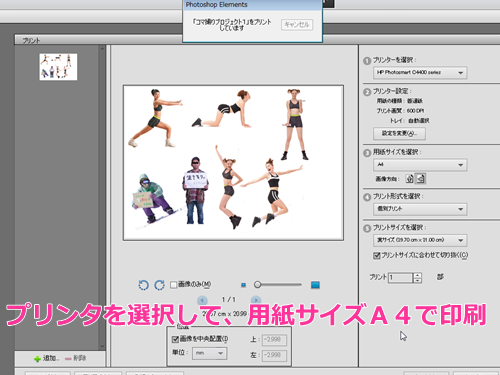
プリント画面では用紙サイズをA4として、実サイズで印刷するでオッケーです。台紙は最初にA4サイズで作っていますので、プレビューに自分の目指すべき姿が写っていると思います。

こんな感じでA4の紙に印刷ができましたー!!長かったですな。ええ。余談ですがこの生きてりゃええねんという紙を持っている方ですが、ワタクシの友人でチベットで人生の修行をされています。足が切れていますが気にしないでください。

とりあえずハサミで切ってみました。ここで最初のスノボマンは立てるための余白を残さず切ってしまったので、失敗です。
一番右のお姉さんは余白があるのですが、バランスが悪いために立てることができませんでした。重心を考えて余白を残さないと失敗することがわかりました。

実際に立ててみたところ。こんな感じになりました。余白がいかに大事かわかると思います。
ちなみに、余白部分にちょっと厚めの画用紙みたいなのをクリップで留めて、重しにしてうまく立てることもできますが、その作業自体が何百体となると時間がかかってしまうので、最初から少し厚めの写真用印刷用紙みたいな紙に印刷してしまって、余白を十分とって自立させた方が良いと思います。
あと、ある程度、キレイに人物の周りをハサミで切ってあげないと、上のようにワタクシが適当に切った感じでは、少し雑な仕上がりになってしまいます。
ただし、撮影するときに背景が白だとそこまで目立たなくなると思います。
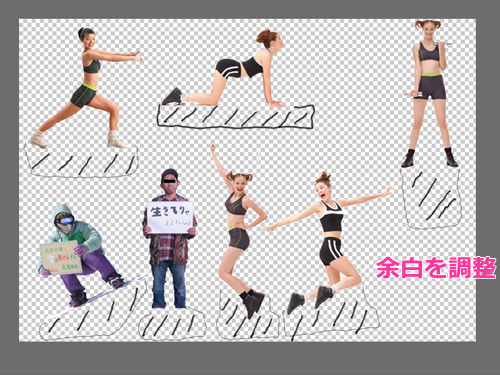
ハサミで切って得た経験を生かすと、上のように余白を意識した人物の台紙レイアウトが重要になることがわかります。
なるべく紙をムダにしないように台紙に人物をレイアウトして、余白が取れるようにしてから印刷しましょう。
ハサミで切るのにどれくらい時間がかかるか?

とりあえず上の写真にあるようにワタクシが適当に切っただけでも1人30秒以上はかかりました。キレイに仕上げるためには1分くらいをみておかなければならないと思います。
ということは1人約1分×500人=500分=8時間20分かかる計算になります。
実際には、休憩も必要ですし、ゴハンを食べて一服も必要ですからさらに時間がかかると思われます。
撮影から切り抜き、映像撮影、編集でどれくらい時間がかかるか?
ワタクシはある程度、編集作業とかに慣れているので時間はかからないですが、まったくやったことのない人が1人でやったとして1週間以上はかかるのではないかと思います。
実際には撮影・編集作業以外にも、友人との連絡や幹事の他の仕事などもあると思うので、1人でやるのはムリっすよ!
お手本のムービーでも少し様子が写っていましたが、1カ月間の土日が全部つぶれるくらいの時間が必要だったと言っていました。
数人で手分けしてそんな感じだと思うので、挑戦される方は覚悟をもって臨みましょう。ワタクシは草葉の陰から応援していますよ!
これでひとまず終了です
ということで、あとはお手本にある通り、立たせた人物を並べて撮影して編集していく作業になります。
基本的には写真を並べていくだけなので、動画の編集自体は難しくないため、ムービー編集の方法のページを参考に編集してください。
ワタクシはこんな過酷なプロジェクトに挑戦される方を応援しています。応援のためにこのページも作りましたので。
ここまででわかんないこととかがあれば、掲示板に書き込むなり、直接メールしてくれればお答えします。
このページも質問メールをもらったので作りました。案外ワタクシはマジメな男です。
info@kanjido.net
ワタクシのメアド(@が大文字になっていますので小文字に変えて送ってください)
ツイッター:@2jikai_san
フォローしてもらえると喜んで回答が早くなります。
ということで、どろろん!
-

-
コマ撮りムービーの作り方①|フォトショップの無料体験版をダウンロードする
流行中のコマ撮りムービーの編集にて、必須のテクニック、写真から人物を切り抜いて大きさを合わせて印刷する方法を説明します。 編集ソフトは無料ソフトでGIMP(ジンプ)というのがあるのですが、操作方法が難 ...
コマ撮りムービーの作り方①|フォトショップの無料体験版をダウンロードする
-

-
コマ撮りムービーの作り方②|写真から人物を切り抜いて大きさを調整する
写真から人物を切り抜いて、コマ撮りムービーの醍醐味である、人物を一人一人切り抜いていく前段階の、台紙に並べて大きさを調整する方法を解説します。 ここではフォトショップエレメンツ12の無料体験版を使用し ...
コマ撮りムービーの作り方②|写真から人物を切り抜いて大きさを調整する
-

-
コマ撮りムービーの作り方③|マジック消しゴムツールを使って写真から背景を消して人物を切り抜く方法
このページではコマ撮りムービーの編集にて、人物の写真をいかに背景を消して切り抜くか?という命題に挑戦します。 フォトショップというソフトのマジック消しゴムツールでわずか1秒でワタクシはやってみせますよ ...
