
写真から人物を切り抜いて、コマ撮りムービーの醍醐味である、人物を一人一人切り抜いていく前段階の、台紙に並べて大きさを調整する方法を解説します。
ここではフォトショップエレメンツ12の無料体験版を使用していますが、バージョンが古いエレメンツや、CSシリーズでも基本的にやり方は同じなので、他のソフトを使っていてもわかる内容になっています。
スポンサーリンク
Contents
切り抜いた人物を台紙に並べていく
色々な写真から、人物を切り抜いていくと個々の人物の大きさがバラバラになってしまい、進撃の巨人状態になってしまいますので、切り抜いた人物の大きさを揃えて、ハサミでカットしやすいように、台紙に並べていきます。
とりあえずは、その作業を説明します。
切り抜いた人物を台紙にドラッグ
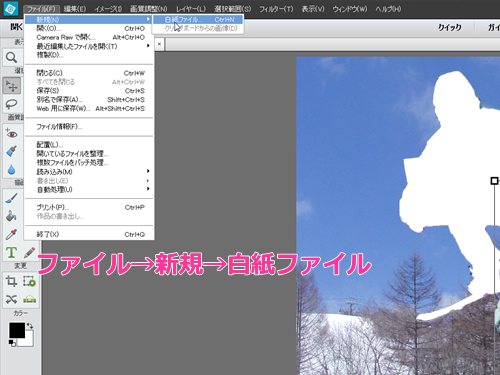
前のページからの続きで作業していきます。まずは台紙ファイルを作成するため、ファイル→新規→白紙ファイルを選択。
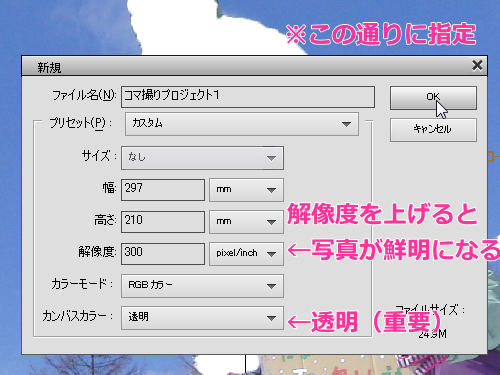
白紙ファイルの設定画面が出てくるので、上の通り設定してくだされ。ちなみに解像度は、写真の画質のことで、初期設定は300に設定されていますが、600くらいにしても良いかと思います。
しかし、解像度を上げると台紙自体のファイルの大きさが上がってしまうので、性能の低いパソコンだとファイル処理に時間がかかってしまうかもしれません。そこら辺は、自分のパソコンとプロジェクトのできとの相談になるのですが、自信がなければ300にしておけば良いかと思います。
実際に印刷してみて、写真の写りがイマイチ不鮮明で人物の顔まで不鮮明になるようでしたら、解像度を上げてみましょう。
あと、カンバスカラーは何も考えずに透明にしておいてください。

これで、台紙ができました。
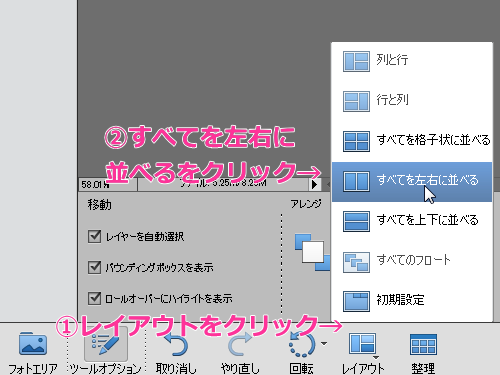
次に、台紙に切り抜いた人物の写真を持ってくるための下準備をします。
他にもやり方はあるのですが、ワタクシは直感的な作業を好みますので、上のようにレイアウトボタンをクリックして2つのファイルを左右同時に並べるようにしてあげます。

そうすると、先ほど作業した写真が左側に出てくるので、移動ボタンをクリックして、そのまま台紙に引っ張ってきます。

まずは、一人目ですので、適当に台紙の左隅に配置してあげましょう。台紙はA4サイズに設定してありますので、大きさの雰囲気も大体掴めると思います。
ちなみに、人物の切り抜きの大きさはA4の紙を横にして縦2列に配置したくらいがちょうどよいサイズになると思います。
好みにもよると思いますが、これ以上大きくても小さくても、印刷したものをハサミで切っていくことを考えれば、どっちにも地獄になるので悪いことは言いません。縦2列くらいの大きさにしておきましょう。
切り抜いた人物の大きさを合わせる

続いて、2人目の人物の画像を切り抜いていきます。1人目と同じように背景があるので、まったく同じように、クイック選択ツールをクリックして人物を切り抜く範囲で選択していきます。

背景と人物のコントラスト(色合いや溶け込み具合)がはっきりしていない場合は、クイックに選択できないことになるので、少し時間がかかってしまいます。
この写真で、1人目の倍くらいの切り抜き作業時間がかかってしまいました。こんな写真ばっかりだと時間がかかりすぎてプロジェクトが破綻してしまいます。
しかし、ご安心あれ、次はカンタンな方法を説明しますので。

一人目と同じ要領で台紙に切り抜いた画像を引っ張ってきます。ちなみに、1人目の人物を切り抜いて用済みになった写真ファイルは保存もせずに消してしまってオッケーです。
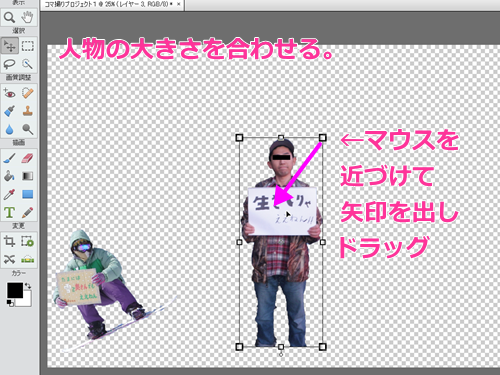
台紙に移した状態を確認すると、進撃の巨人状態になっているのがわかります。
1人目の大きさがいい具合だと思うので、2人目の人物の大きさを少し小さくしてあげます。

お馴染みの作業なので、カンタンですが、下のツールボックスにある縦横比を固定にチョボを入れておくと人物が痩せたり太ったりしないので助かります。
一度チョボを入れておくと次からチョボは入れなくても、そのままになっているので手間いらずですな。
ついてきてますか?
続いて、台紙に人物を配置する方法を解説しました。
基本的にはこの作業を延々繰り返して、台紙を作り印刷していくことになります。
ここまででわかんないこととかがあれば、掲示板に書き込むなり、直接メールしてくれればお答えします。
が、とりあえずは一通り説明をあと2ページほど確認してくだされ。
info@kanjido.net
ワタクシのメアド(@が大文字になっていますので小文字に変えて送ってください)
ツイッター:@2jikai_san
フォローしてもらえると喜んで回答が早くなります。
ということで、疲れたので今日はここまで。次のページでは作業を効率化していきましょう。
-

-
コマ撮りムービーの作り方①|フォトショップの無料体験版をダウンロードする
流行中のコマ撮りムービーの編集にて、必須のテクニック、写真から人物を切り抜いて大きさを合わせて印刷する方法を説明します。 編集ソフトは無料ソフトでGIMP(ジンプ)というのがあるのですが、操作方法が難 ...
コマ撮りムービーの作り方①|フォトショップの無料体験版をダウンロードする
-

-
コマ撮りムービーの作り方③|マジック消しゴムツールを使って写真から背景を消して人物を切り抜く方法
このページではコマ撮りムービーの編集にて、人物の写真をいかに背景を消して切り抜くか?という命題に挑戦します。 フォトショップというソフトのマジック消しゴムツールでわずか1秒でワタクシはやってみせますよ ...
コマ撮りムービーの作り方③|マジック消しゴムツールを使って写真から背景を消して人物を切り抜く方法
-

-
コマ撮りムービーの作り方④|台紙をプリントして人物をハサミで切って立たせる
このページでは人物を並べた台紙を余白を考慮して調整して、ハサミで切り抜き立たせるところまでやります。 立たせることができたら、あとはデジカメで写真を撮って本編の撮影になるわけですが、とりあえずはこのペ ...
