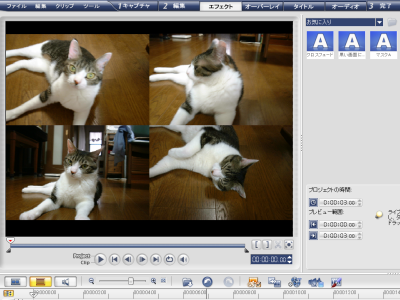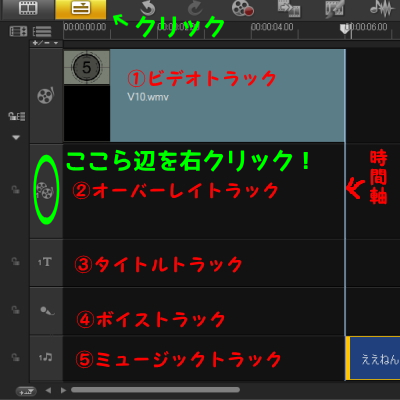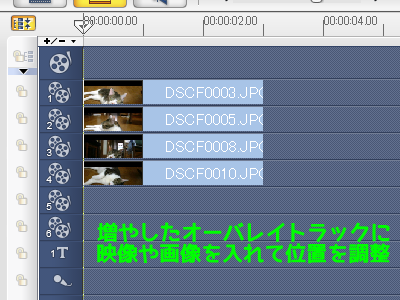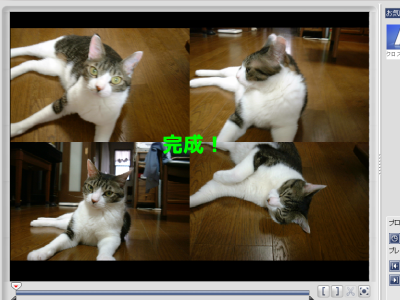最近よく質問されるビデオスタジオでの画面の分割方法を解説します。
日々の音色的な映像プロジェクトを作る人が増えてきたので、みなさんお悩みのようですが、カンタンです。
スポンサーリンク
画面を増やすにはどうすりゃいいの?
もらった質問↓
▼▼▼▼▼▼▼▼▼▼▼▼▼
初めて余興ビデオを作りたいと思い立ち、幹事道さんのサイトにたどりつきました。
編集のことで教えていただきたいことがあります。
パソコンもあまり得意ではなくて、最後までできるか不安はあるんですが、あと15日で頑張って仕上げたいと思っています。
オープニングで日々の音色系などでされているように、映像を分割(コマ割り?)するにはどうすればよいのでしょうか?高度なテクニックがいるのですか?
今日はまだサンプルで自分の写真をいれてみたところです。とりあえずこのまま進もうとは思うのですが、最初に友人が画面に勢ぞろいできたらいいなあと思っています。(少ない人数で曲をうめるためにも)
ちらっとしか掲示板みれてないのですが、お仕事の件で大変なのでしょうか?大丈夫ですか?
なんとかお返事いただきたいです。よろしくお願いします!
▲▲▲▲▲▲▲▲▲▲▲▲▲▲▲
回答↓
オーバーレイトラックを増やしましょう
こんにちは。毎々、ご質問ありがとうございます。
ワタクシ何度も申し上げますが、女性からの質問に対する回答は早いです。
で、画面の分割方法なのですが、オーバーレイトラックを増やしてそこにガンガン画像を入れていきます。
まず、最初の状態ではオーバーレイトラックは1つしか編集画面上に出ていないので増やしてあげる必要があります。
で、上のスクショにあるようにオーバーレイトラックの左端を右クリックしてトラックマネージャーなるものを出します。ツール→トラックマネージャーでも出てきます。
トラックマネージャーでトラックを増やしましょう
ほいで、増やしたいオーバーレイトラックにチョボを入れます。この画像では#6で、6個までしか増やせないように見えますが、最新のビデオスタジオX6では、20個まで増やせるようになってます。
というわけで、20分割したいなら20個までチョボを入れて増やします。4分割なら#4までチョボを入れればいいわけです。
チョボを入れてOKを押すと↑みたいな感じでオーバーレイトラックが増えているので、その一つ一つに入れたい画像や動画を突っ込んでいきます。
突っ込んだだけでは、画像や映像の位置が真ん中になっているので、左上の画面でマウスで動かしてあげる必要があります。キレイに位置を揃えたい場合は、編集画面右側中段に、属性→配置オプションなるものがありますので、左揃えや右揃えなど画像の位置を指定してあげることができます。
とりあえずはそんなところですが、注意すべきはあまりにも動画をオーバーレイトラックに突っ込んで日々の音色のようにたくさん分割した画面を動かそうとすると、パソコンが悲鳴をあげて動かなくなってしまうことが多々ありますので、性能の低いパソコンを使っている場合は、強い自制心が求められます。画像ではそこまででもないですが、エフェクトを入れると結構な負荷がかかるので、欲張らないことが肝心です。
そんなわけで、がんばってくだされ。