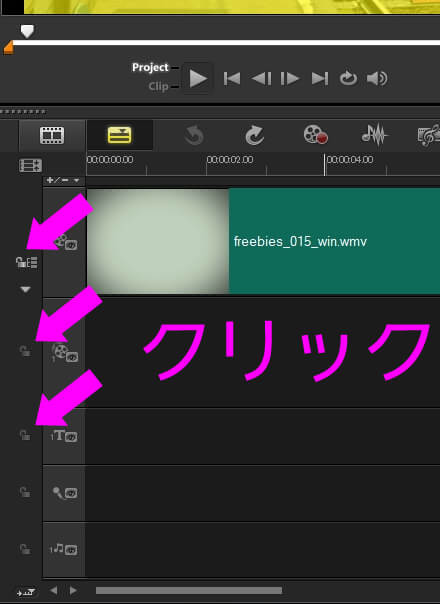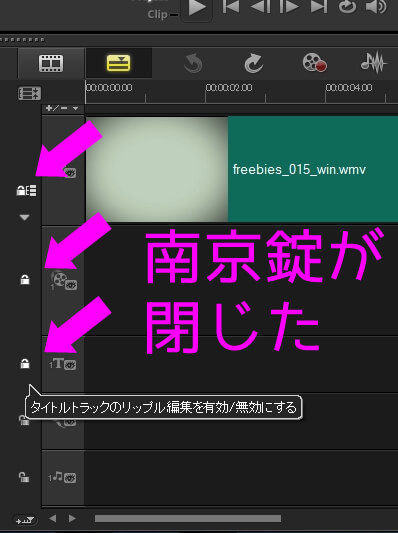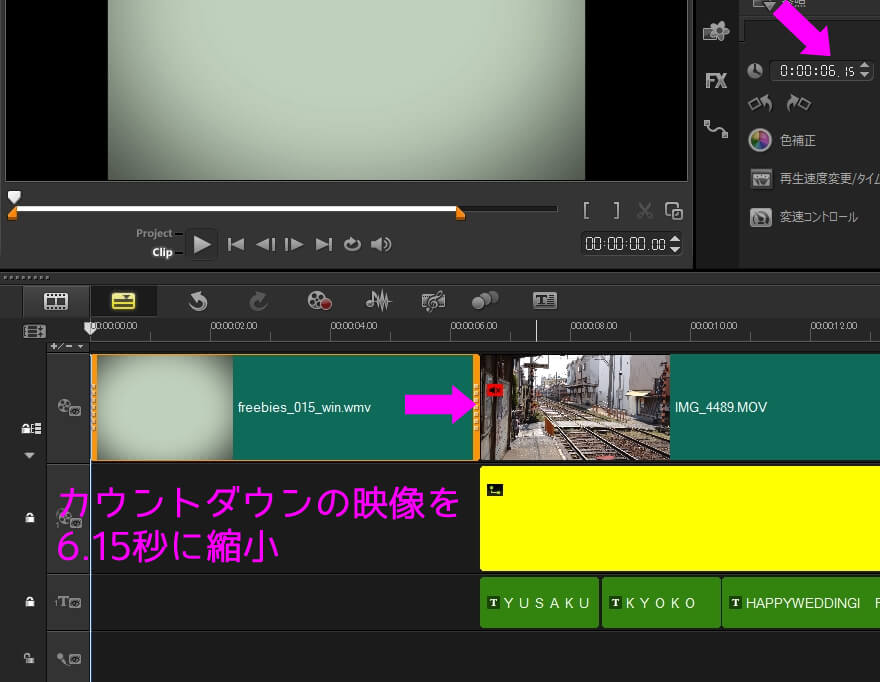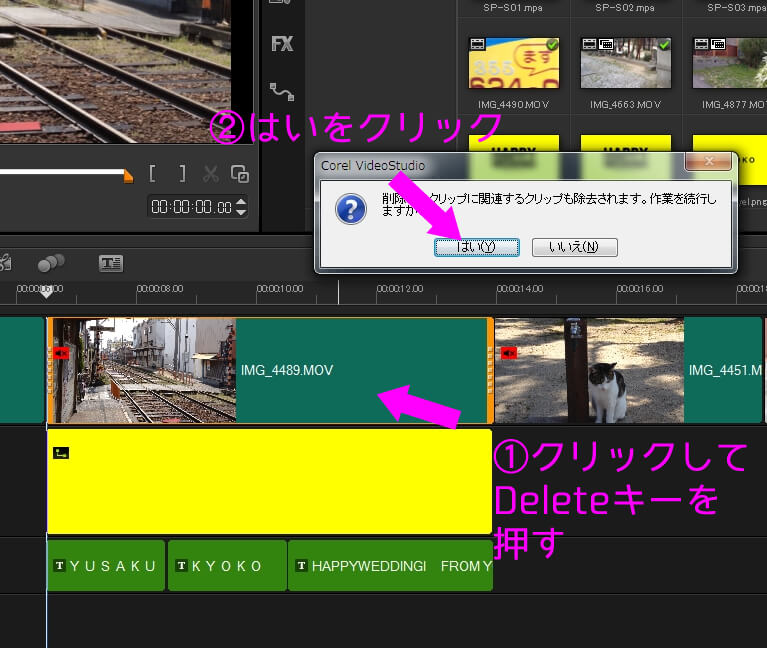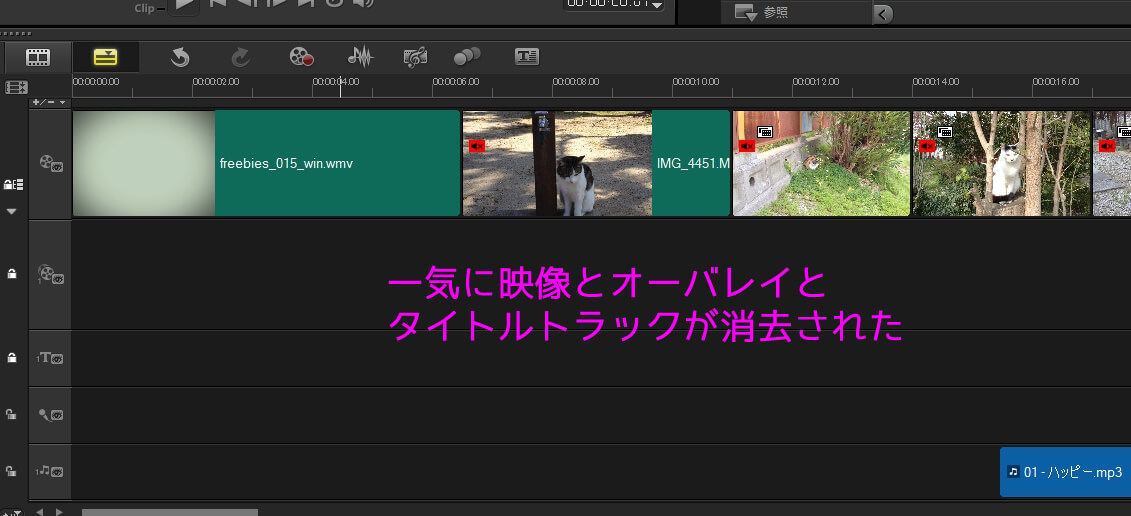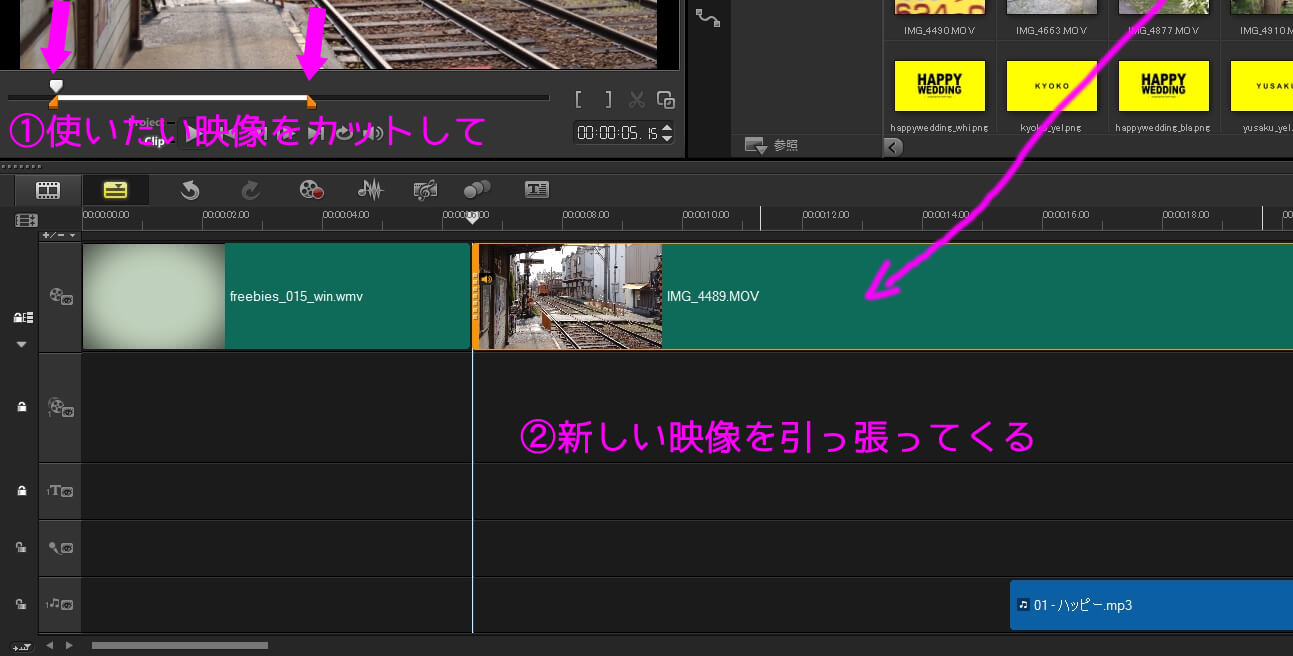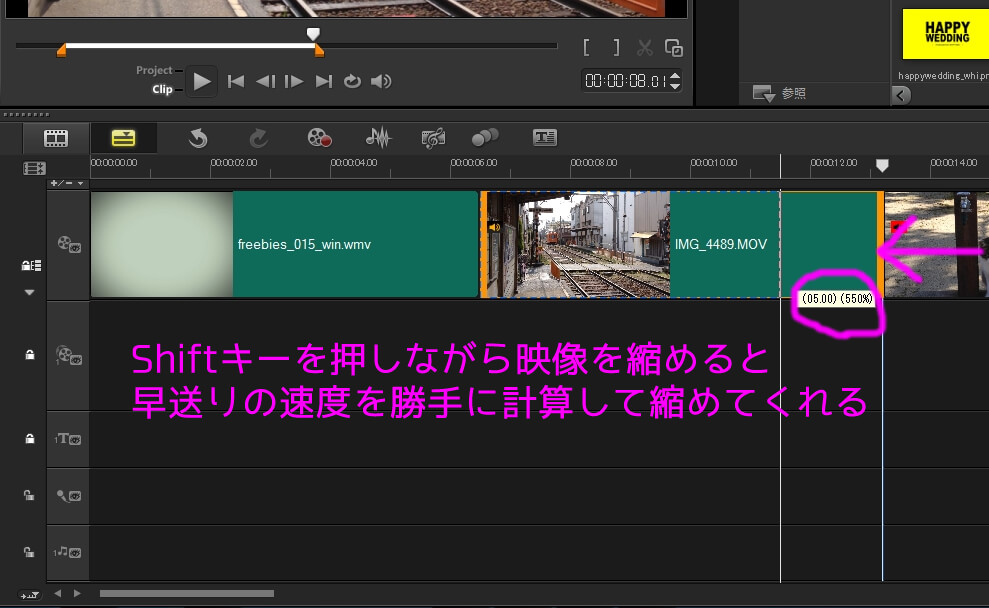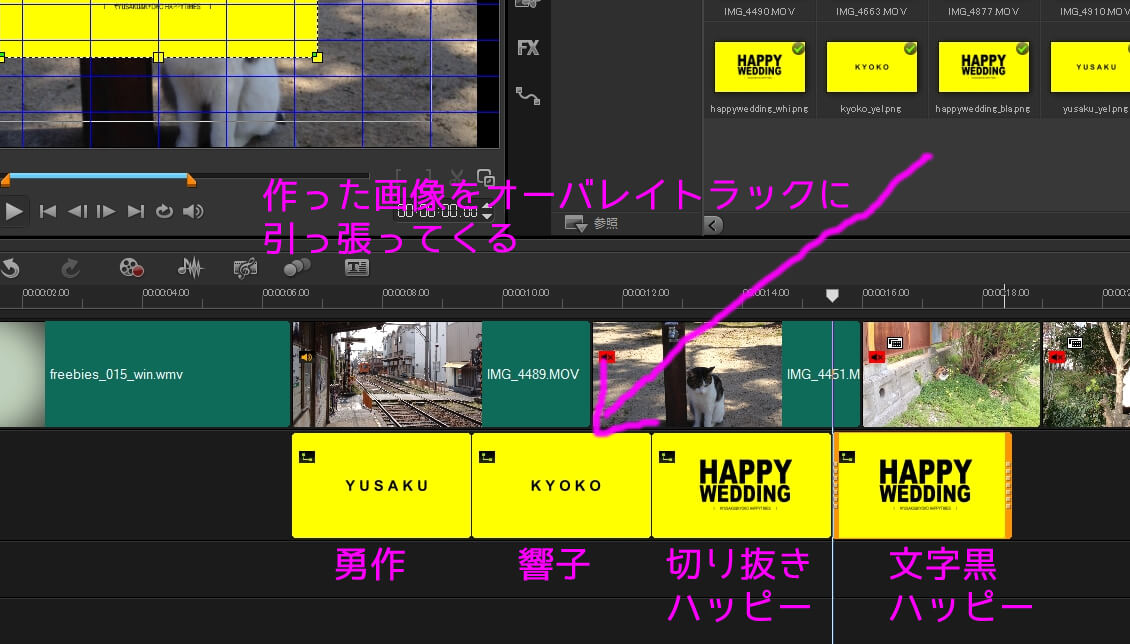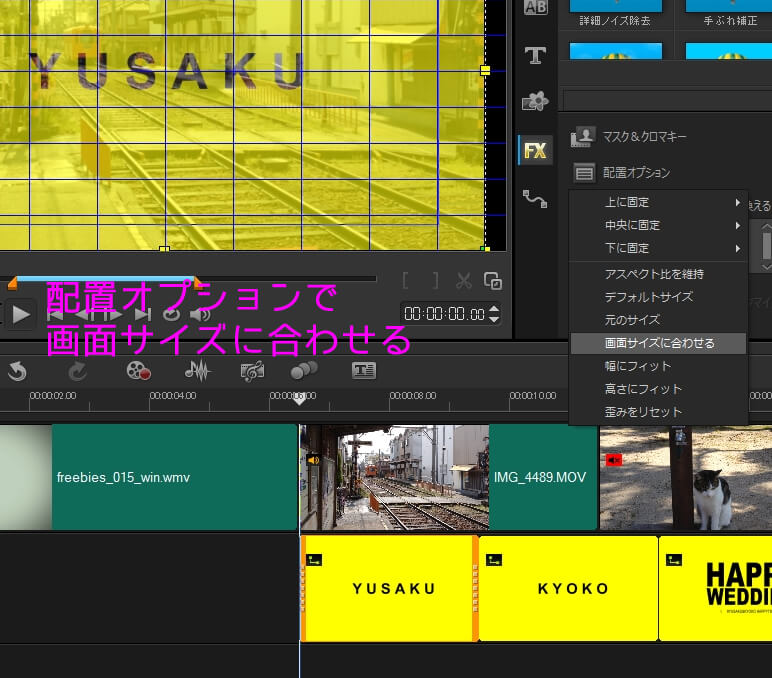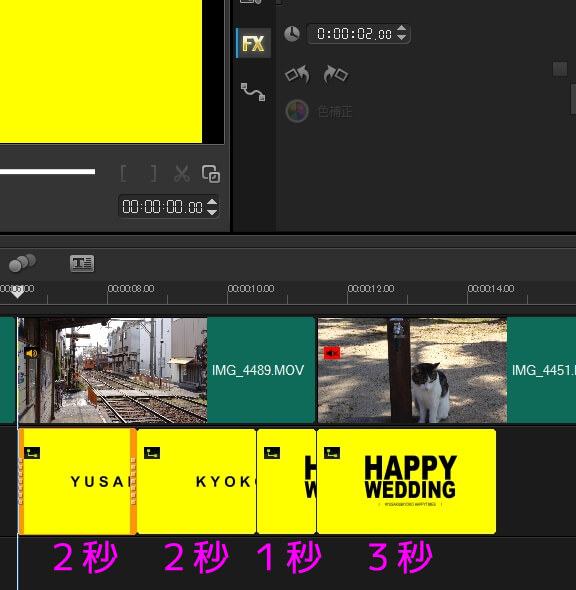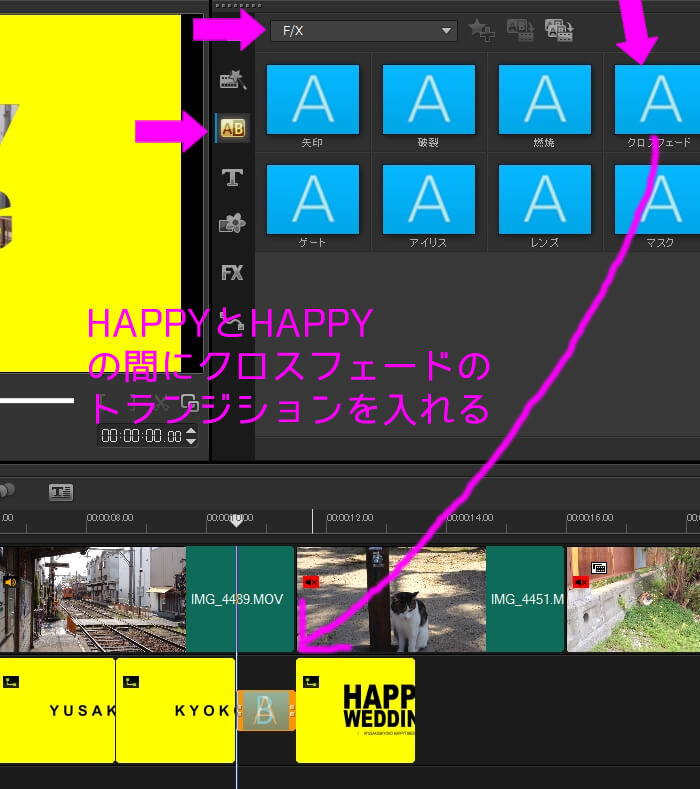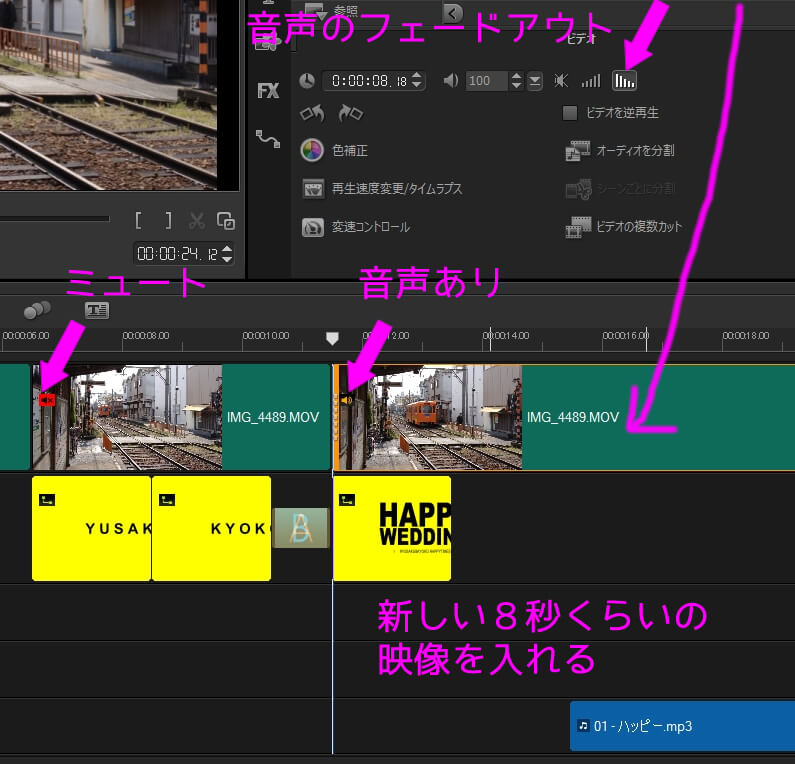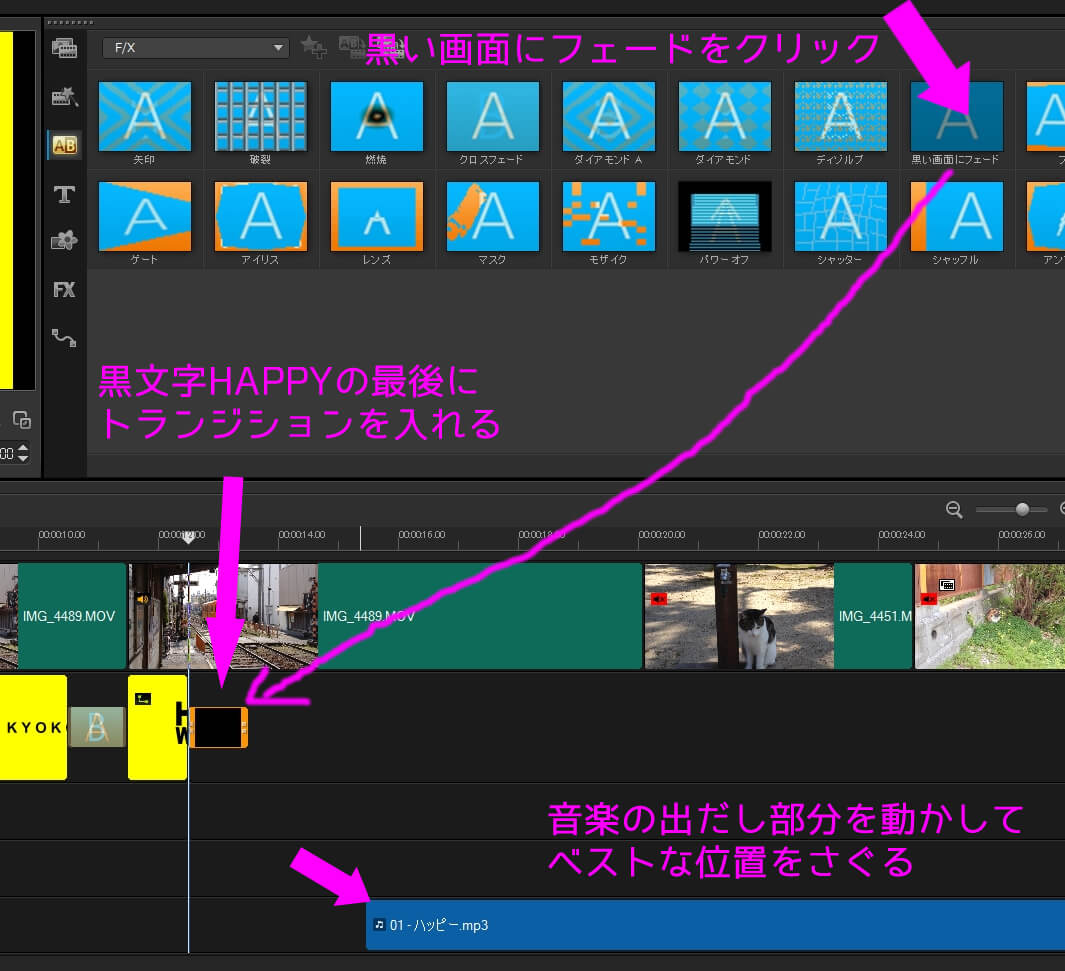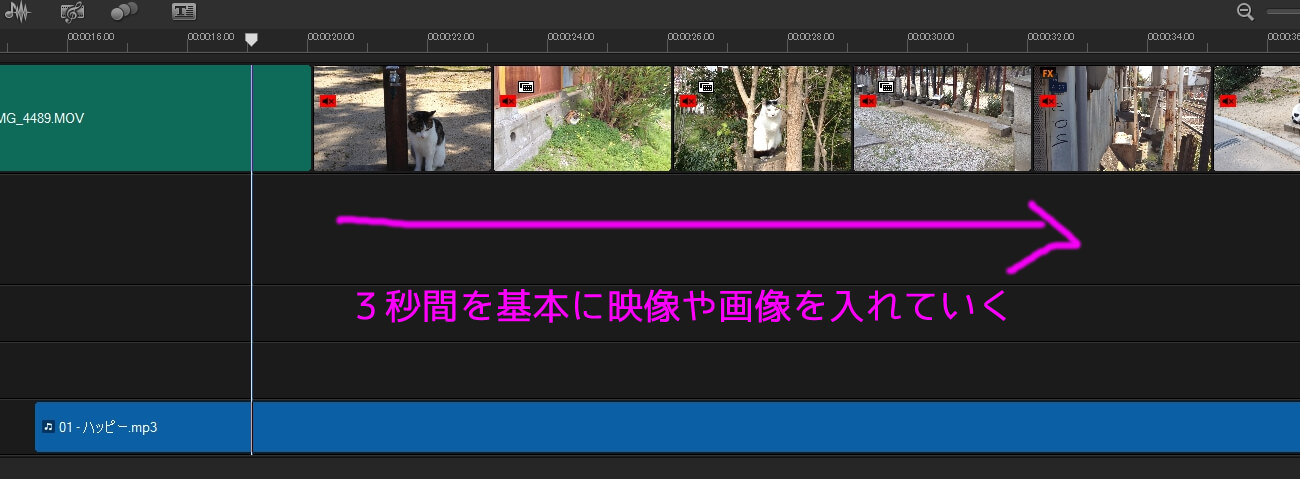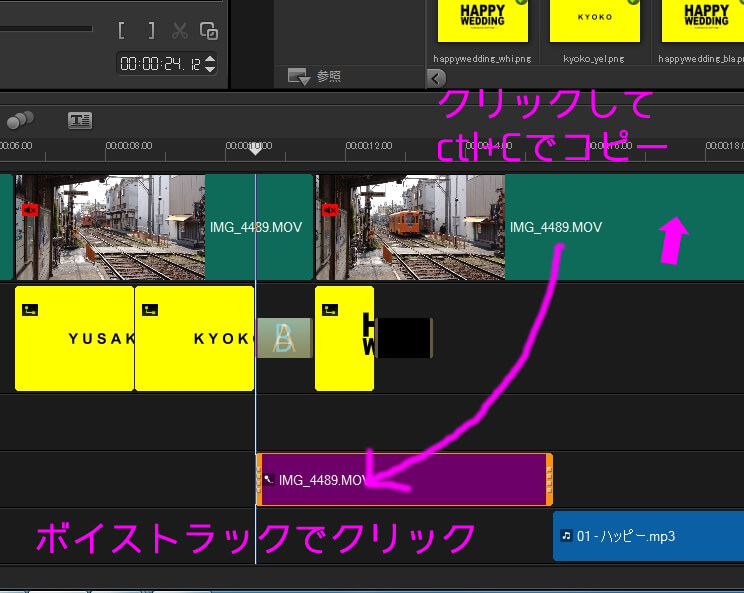編集の修正をする!
さて、編集も大体終わってみると、最初の方をやり直したくなってきたりするものです。
ということで、補修に参加された方の編集にお付き合いする感じで編集の微調整のやり方を学びましょう
スポンサーリンク
Contents
リップル編集を有効にする!
すでに、最後の方にエンドロールを入れてしまっているので、最初の方の映像をいじると全体がズレてしまって、何度も修正を繰り返すことになるパターンがビデオ編集をしてると、必ずあります。
野球で言うと、日本シリーズでソフトバンクのズレータに意味なくホームランを打たれるくらい精神的にダメージを受けます。
それを防ぐために、リップル編集という機能があります。
リップル編集を有効にするには、トラックの左端にある南京錠のアイコンをクリックします。
今回は、ビデオトラックとオーバーレイトラック、タイトルトラックをクリックしました。これで、すでに編集が終わった3つのトラックに入れた文字やら映像やらの位置がズレることがなくなります。
南京錠が閉じていると、リップル編集が有効になっています。
試しに、最初のカウントダウンの映像を、短くしてみましょう。最後の部分に変な間があったので、気になっていました。
とりあえず、6.15秒に設定しました。やり方はすでに説明していますので割愛。縮小しても、すぐ後ろのタイトルトラックに入っている文字とかがズレていないことがわかります。リップル編集を有効にしていない音楽は、ズレてしまいました。こんな感じで修正をかけていきます。
映像を差し替える
さて、リップル編集が有効になっていますので、修正をかけていきます。
ここでは、補修で作った画像を入れていきます。補修に参加されていない方も、修正方法がわかるのでついてきてください。
まずは、前々から気に入っていなかった、最初の映像を思い切って消去です。リップル編集が有効になっているので、一緒にタイトルトラックの文字とかも消えてくれます。
一気にみんな消えました。
続いて、新しい映像を選択して、使いたい部分をトリムマーカーで選択してビデオトラックに引っ張ってきます(※上の画像では消したのと同じ映像ファイルですが、切り取る部分を変更しています)。このやり方は以前やりましたよ。
次に、今のままでは長いので映像を早送りに設定してあげます。前回はオプション画面で早送り倍率を調整しましたが、トラック上でShiftキーを押しながら、右端を引っ張ったり伸ばしたりしてあげると、カットした部分はそのままで、自動で早送り倍率を調整してくれます。
ここは、映像を5秒に設定したかったので、右端のところに現れる映像の表示時間が5秒のところで調整しました。
Shiftキーを押さずに前や後ろを引っ張ったり伸ばしたりすると、映像速度はそのままでカットする場所を動かしてくれます。状況に応じて使い分けてください。
オーバーレイトラックに画像を入れて、トランジションを設定する
さて、オーバーレイトラックに補修で作った画像を入れていきます。
このやり方もすでに説明していますので、復習です。
まずは、頑張って作った透過画像をすべて入れてみましょう。
ここも復習です。4枚とも配置オプションを”画面サイズに合わせる”に設定します。スケスケになっているのがわかります。
何も考えずに、上の通り表示時間を設定しましょう。
オーバーレイトラックの画像や映像にもトランジションを設定できますので、切り抜きハッピーと黒文字ハッピーの間にクロスフェードのトランジションを入れてあげます。
切り抜きハッピーの文字は1秒に設定していたので、トランジションがカブって見えなくなっていますが、こんくらいでお手本通りになります。
お手本通り、出だしは音声アリの映像を設定します。ワタクシの場合は、いい映像がなかったので、電車の映像の続きをカットして早送りせずに突っ込んでみました。
音声のミュートの方法もすでに勉強しましたので、省略しますよ。最初の映像はミュートで、次の音声はアリで最後の音声をフェードアウトにして絞ってみました。
ここら辺は、お持ちの映像によって上手く調整してください。
最後に、オーバーレイトラックの最後の黒文字ハッピーに”黒い画面にフェード”のトランジションをお手本通りに入れました。
ここまでできたら、音楽トラックにあるハッピーの音源の出だし部分を動かして、いい具合のスタート位置を探ってください。
以降の映像は、3秒間隔に設定していくと、リズムにぴったり合ってくれます。
単調すぎてつまらない場合は、お手本のように、サビの部分を短くしたりして、編集していきます。短くする場合は、1.5秒と1.5秒の映像したり、1秒の画像を3枚にしたり、6秒の映像にするなど、3秒間を基本に編集すると大きな失敗がないと思いますよ!
ちなみにビデオスタジオの表示では、1秒は0.30秒に設定されています。理由は知りません。よって、編集画面の表示時間で1.5秒を設定する場合は、1.15秒と表示されている状態が正解です。なんかおかしいですが、コレで合ってマス。
ボイストラックを使う
少しだけ追記しておきます。お手本ではHAPPYの文字が表示されている時点で、映像の音声が流れていました。
現状では、これを実現できないので、本来、ナレーションを入れたりするボイストラックに映像を入れて音だけを入れてみます。
電車の映像をコピーして、ボイストラックに移動させてみました。ビデオトラックの映像の音声をミュートにすると、ボイストラックにコピーした電車の映像の音声だけが流れる状態になります。音楽トラックに入れても、同じような感じになります。これでバッチリな感じで音声が入ります。
ここまでで、できた映像↓お約束で音楽はサンプルミュージックです。
うまくいきましたか?
これで、プロも顔負けの映像に仕上がったと思います。プロがやり方を伝授しましたので。
もっと細部にこだわりたいという方は、もう好きなように編集してください。やりたいことはほとんどできるようになっていますので。
ここまででわかんないこととかがあれば、掲示板に書き込むなり、直接メールしてくれればお答えします。
ちゃんとニックネームくらいは名乗って質問しましょう。
info@kanjido.net
ワタクシのメアド(@が大文字になっていますので小文字に変えて送ってください)
ツイッター:@2jikai_san
フォローしてもらえると喜んで回答が早くなります。
ということで、編集は終わりです。次のページでは、DVDにしていきます。
挫折しなかったあなたへ
テンプレファイルを使わずによくぞここまで辿り着いてくれました。
実のところ、ここまで自力で作った方が、ソフトを使いこなせるようになるのが早いと思います。
次で最後なので頑張ってください。
このソフトを使っています
POINT