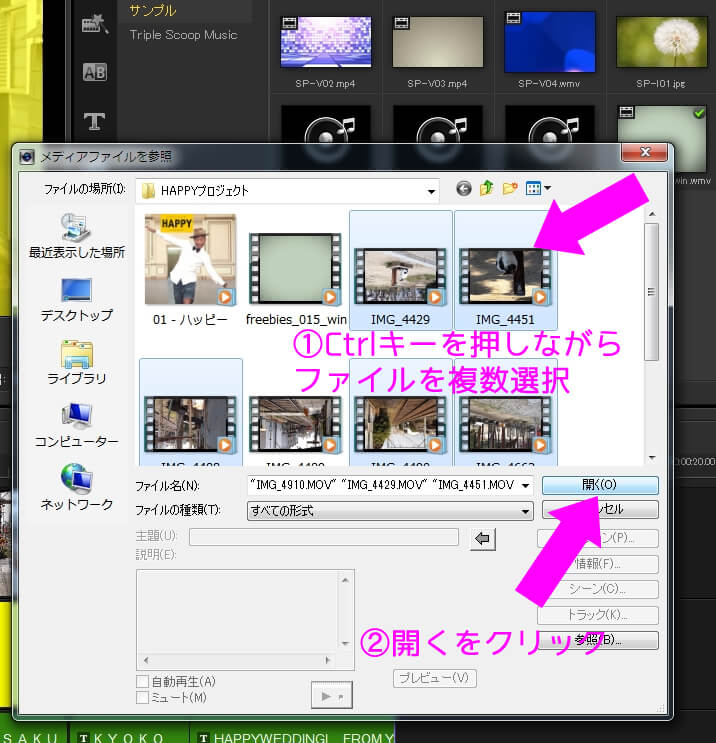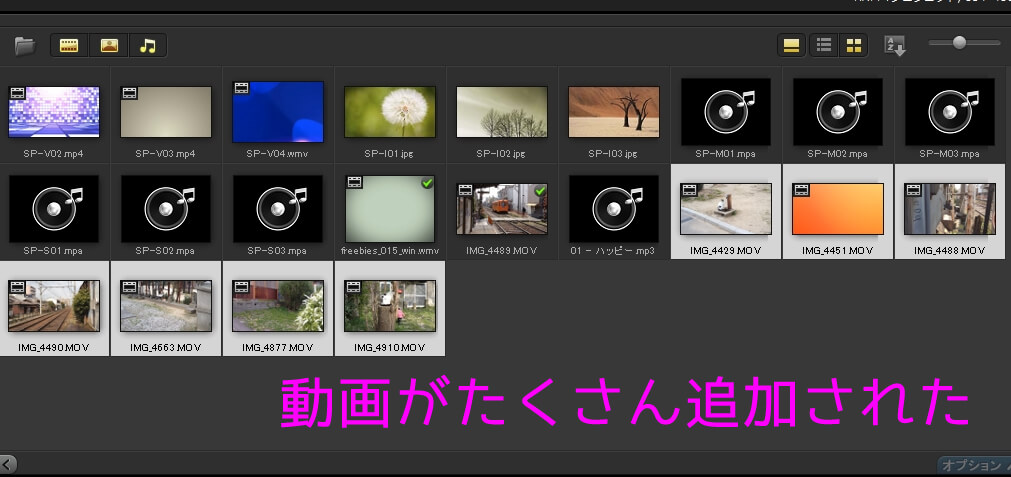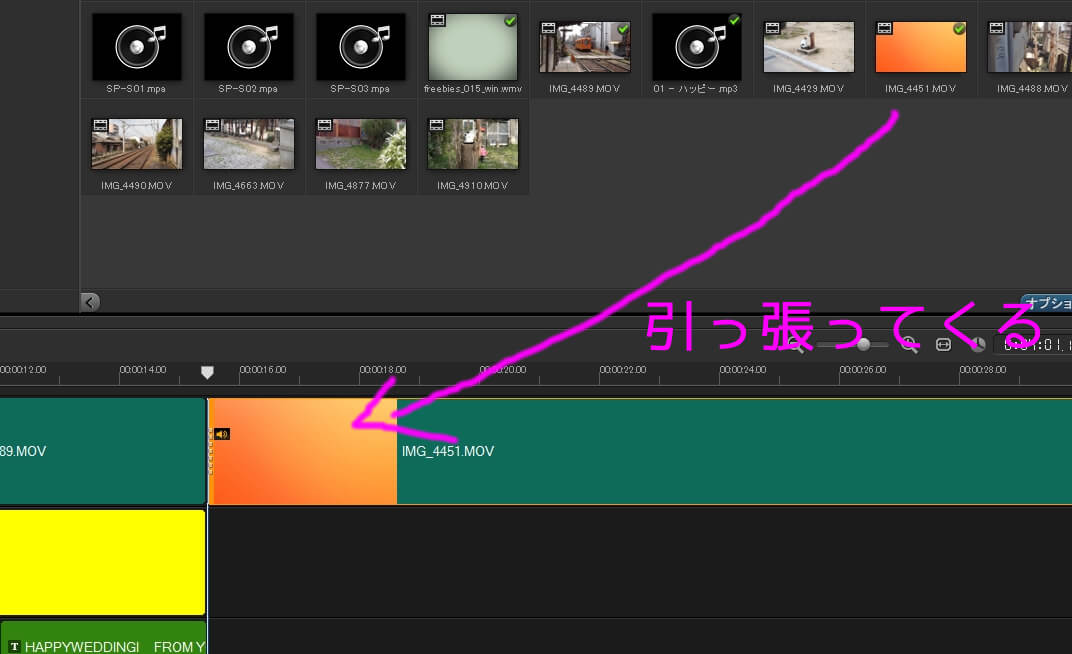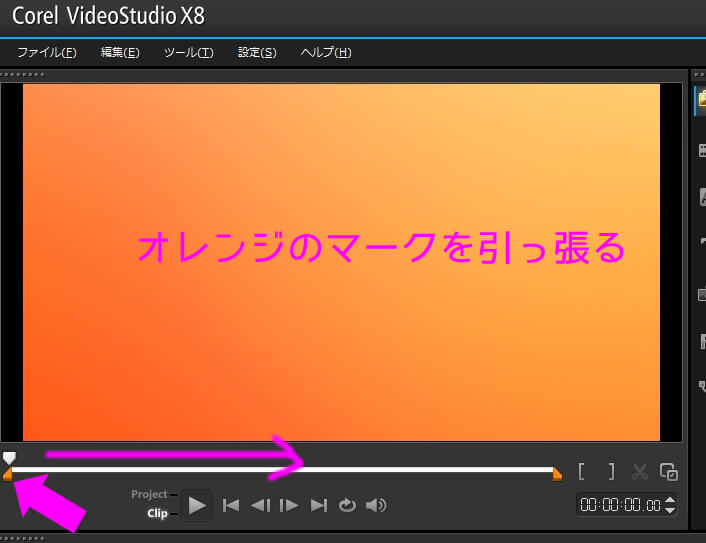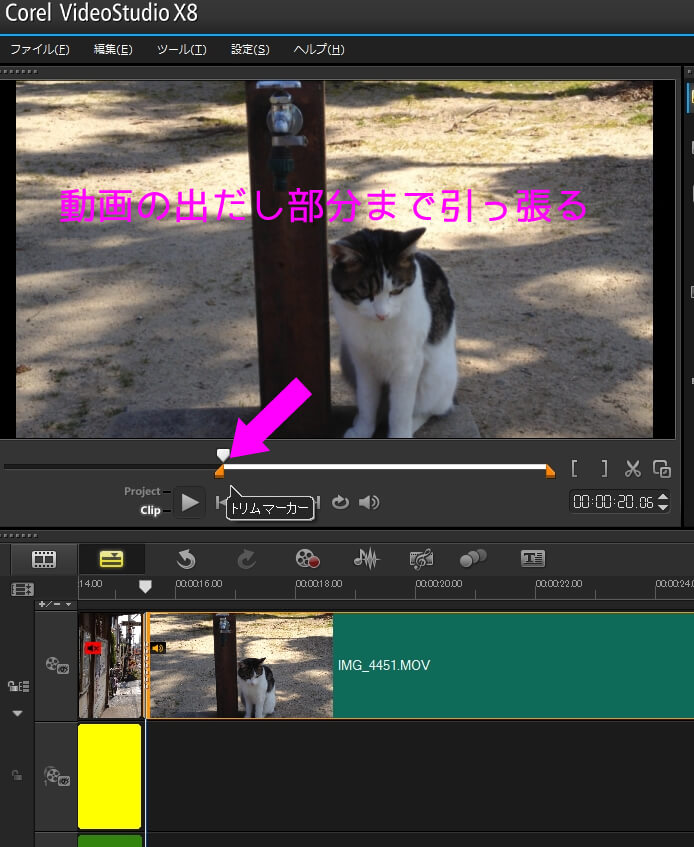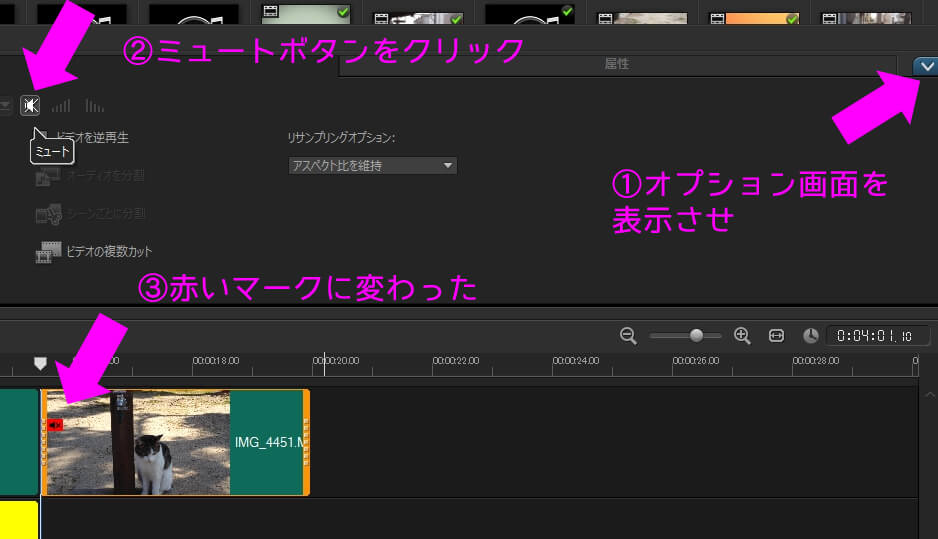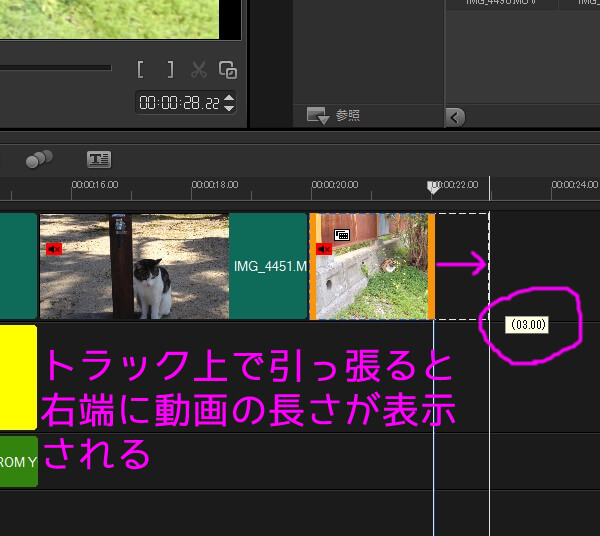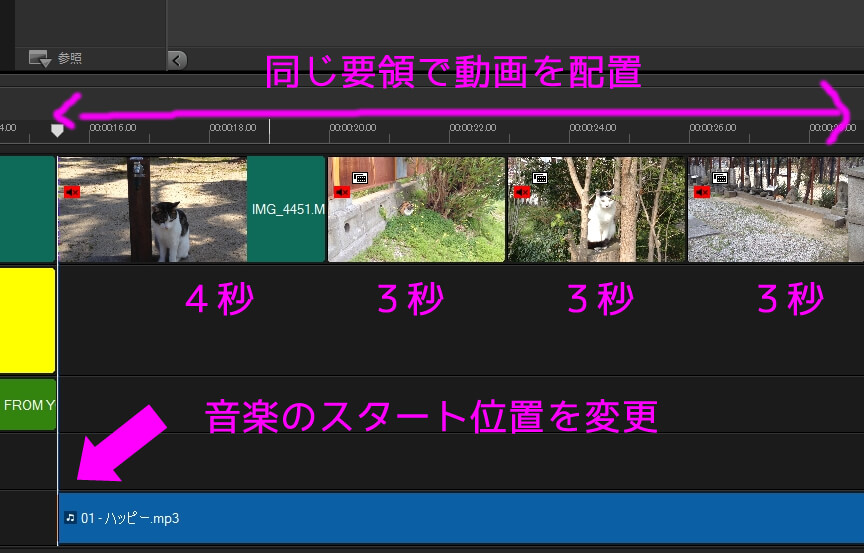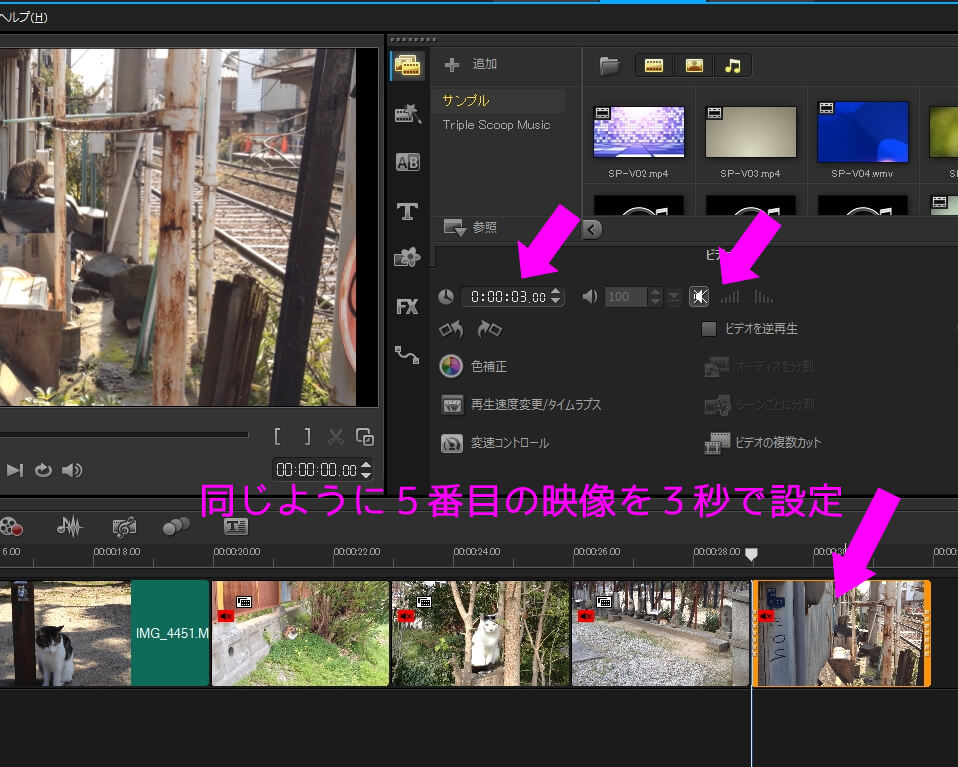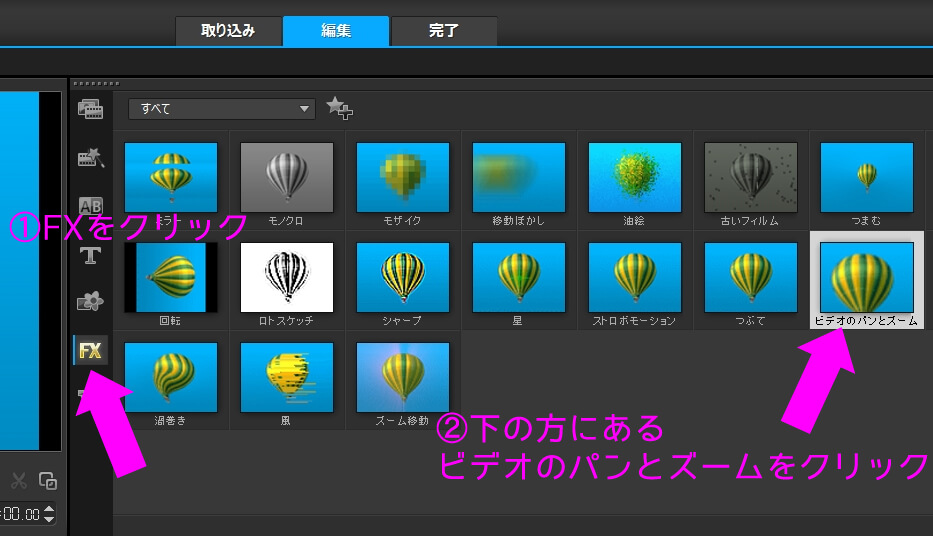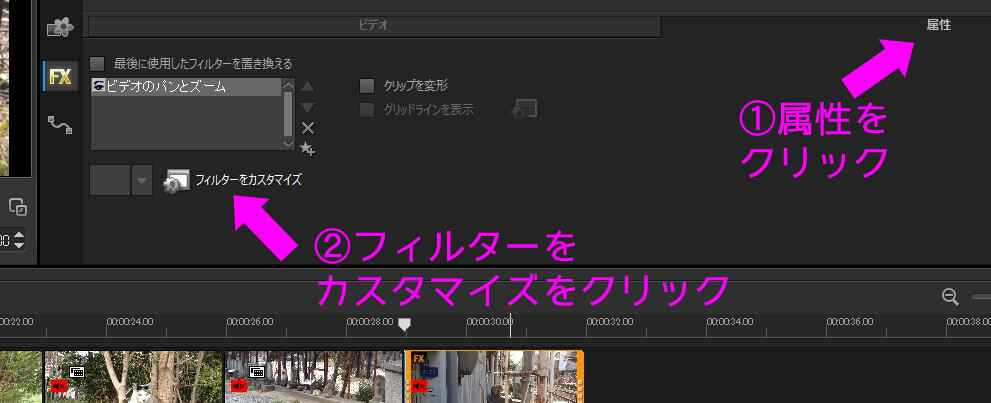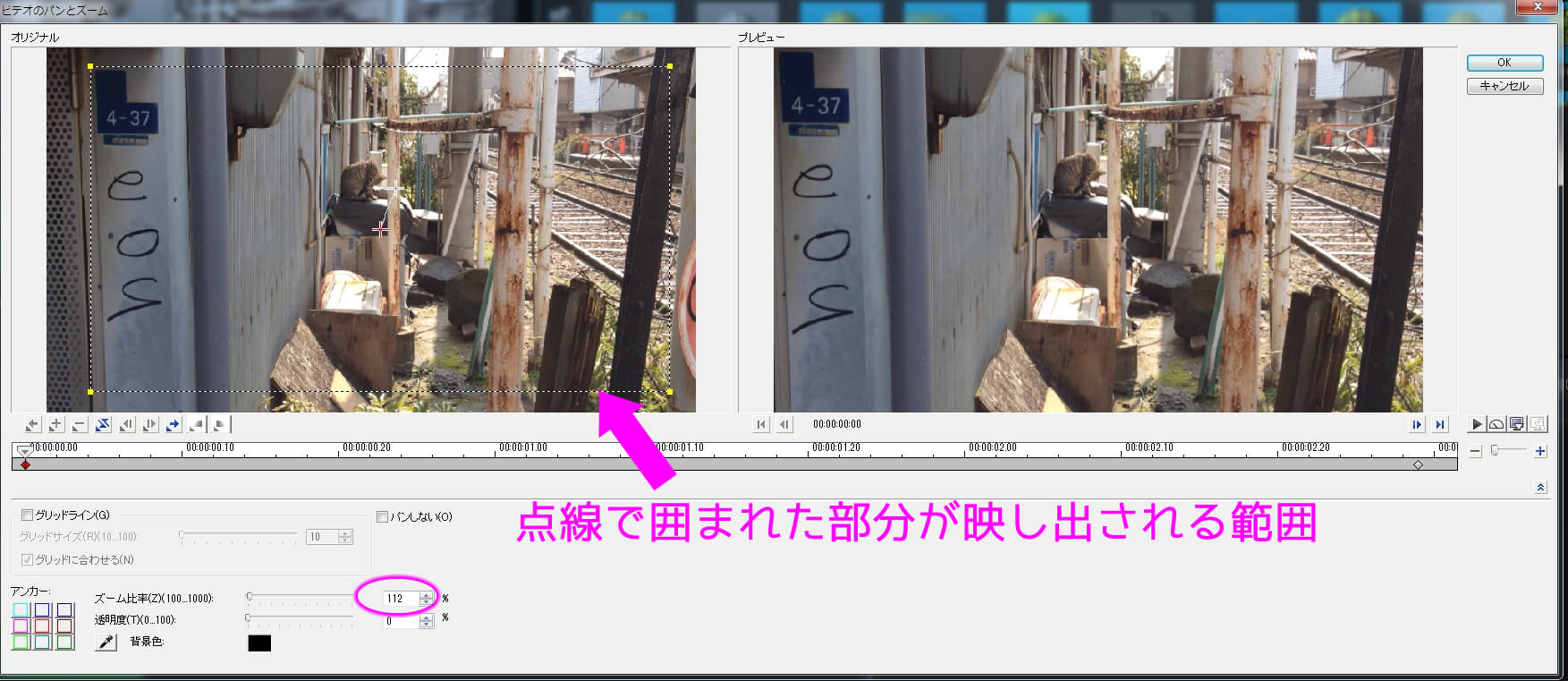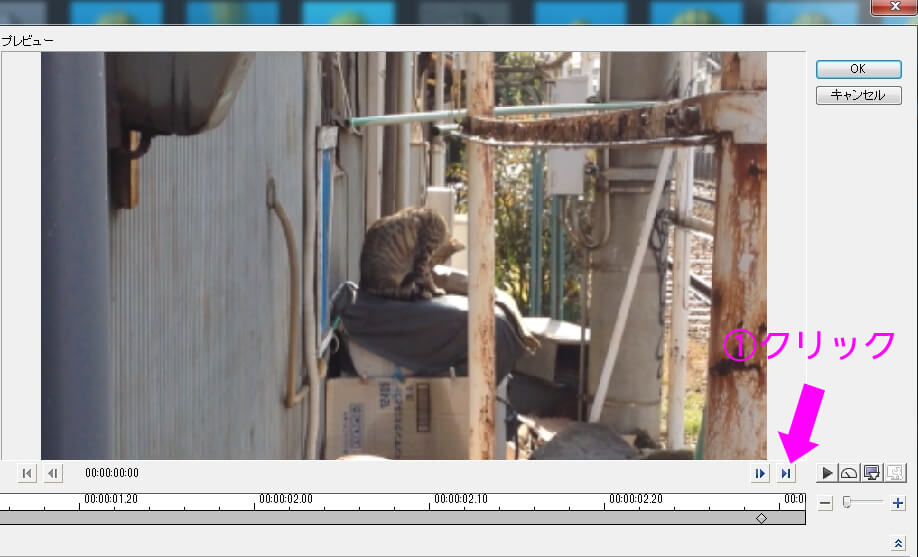映像をどんどん入れていこう!
さて、動画をどんどん入れていきましょう。ただ入れるだけではつまんないので動きもつけます。せっかくビデオスタジオを使っているのですから、カッコイイ余興ビデオにしましょう。
ちなみに、このソフトたまにというかよくフリーズします。フリーズとは突然動かなくなることです。データを保存していなかったら、すべてが消えてしまいますので、ちょくちょくデータを保存することを激しくオススメします。
スポンサーリンク
Contents
とりあえず保存しておく
保存の仕方は左上のファイル→名前を付けて保存です。なじみ深い作業なので大丈夫でしょう。
覚えておいてほしいのは、保存されるのはビデオスタジオプロジェクトファイルという、このソフトでしか動かせないファイル形式ということです。
この時点では、Windowsメディアプレイヤーとかで見ることができる動画ファイルでないのを心に刻みましょう。
動画を追加する!
前回、カウントダウンや映像を入れた要領で、ガンガン動画や写真を入れていきます。適当な素材がないので、ワタクシが撮りためてきたネコ動画を突っ込んでみます。
一枚一枚やるとメンドクサイので、全部選択して”開く”をクリックすると一気に持ってこれます。
追加した動画をビデオトラックに入れていきます。
新しく入れた動画は49秒あるので、使いたい場所を指定して表示時間を調整します。
映像が流れる時間を調整しよう!
最初の方にも少しやりましたが、映像が表示される時間を調整するには、単純に引っ張って伸ばしてあげるやり方である程度は感覚的に調整することができます。
ただ、映像のごく一部だけを使いたい場合、映像のどこからスタートして、どこで終わるかが大事になってくるので、左上の画面を見ながら調整する必要があります。
左端にあるオレンジ色のトリムマーカーを動かして、動画の出だし部分を変更します。(※右の方にある” [ ”カッコのマークを使ってもできます。)
トリムマーカーを引っ張ってくると、白い横線で表示されている再生部分が短くなっていることがわかります。
同じように右端にあるオレンジ色のトリムマーカーを動かして、動画の最後を変更します。(※右の方にある” ] ”カッコのマークを使ってもできます。)
表示時間を変更すれば、前にもしたように動画の音声をミュートボタンで消しておきます。(モチロン使うなら押さなくてもよいです。)
同じ要領で、どんどん映像を追加していきます。再生時間を正確に指定したい場合は、トラック上で映像を引っ張ると右下に再生時間が表示されるので、それを見て合わせることもできます。
とりあえず4個の映像を、入れてみました。リズムに合わせて映像の再生時間を同じにすると、映像がテンポ良くなります。
テンポを確認するために、音楽のスタート位置を映像と合わせてみました。後で微調整するので、ちゃんとテンポが合っていなくても大丈夫です。
映像をズームしてみよう!
さて、遠めから撮ったネコ映像ばかりで、肝心なニャンコの顔が見えないという問題が発生し、編集に行き詰って来ました。
これを解消するために、映像をズームしてみようと思います。これを業界用語で、パン&ズームと言います。ズームはズームインとズームアウトですね。
パンというのは横や縦にカメラをフリフリすることを言います。食べ物ではありません。写真はパンを使うことが多々あるのですが、動画では、あんまり使わないです。
なので、まずはズームする方法を伝授しましょう。
さっきと同じ要領で、パン&ズームをしてあげる動画を選択して、ビデオトラックに引っ張ってきて再生時間を3秒に設定しました。
なにやら、FXという怪しげなボタンがあるので迷わずクリック。
これは、ドルやユーロを取引する危険なボタンではなく、フィルターという映像自体に雨を降らせたりする効果を入れるものです。
ボタンを押すと、いろんなフィルターのパターンが表示されるので、下の方にあるビデオのパンとズームというやつをクリック。
クリックしたまま、映像の上に引っ張ってきます。すると、映像の左上にオレンジ色のFXマークが現れます。
これだけで、パンとズームの効果が入りましたが、さらに細かい調整をするため、オプション画面を出します。
ビデオタブの横に属性タブがあるので、クリックすると、フィルターをカスタマイズというボタンがあるので、そいつをクリック。
左側の画面には赤い十字架と白い十字架が見えると思います。最初の設定では赤い十字架を中心とした画面から、だんだんと白い十字架の方向に動き(パンし)ながらズームインしていくようになっています。
左下のズーム比率は、最初の設定で112%に設定されています。
今回は、パンは使わないので、”パンしない”にチェックを入れます。すると、白い十字架が消えます。続いて、ズーム比率をいい具合に変更します。今回は、200%に設定しました。すると、点線で囲まれた範囲が小さくなって画面がズームされたことがわかります。
このままだと、ニャンコが画面の中心にいないので、赤い十字架をいい位置に動かしてあげましょう。ドラッグして赤い十字架を動かしてあげると、点線で囲まれた部分が動いてくれます。
続いて、右側の画面に目を向けます。こっちは、画面のすぐ下にあるジョグスライダー(時間軸)のプレビューが表示されています。右隅にある一番最後に早送りするボタンを押すと、画面が、最後の画面のプレビューに変わります。
この状態で、左下のズーム比率を見ると”146%”に変化しています。最初の設定で、146%のズーム比率に設定されているわけです。
このままだと、すでに最初の画面のズーム比率を200%に設定したため、200%から146%にだんだんとズームアウトする設定になっています。そのままでもよければ、そのままでもよいのですが。
今回は、ズーム比率を最初と同じ200%に変更しました。これで、最初と同じズーム比率で画面がずっとズームされた状態になりました。
激しくズームインやズームアウトをすると、画面が揺れて酔いそうになるので、あんまり動かさないのがきれいに仕上げるポイントです。
ちなみに、あまりにもズームインすると、画質が悪くなるので、ほどほどにしてください。
ここまでできた映像↓※音楽がないと寂しいので大人の事情でサンプルにしてみました。
うまくいきましたか?
とりあえず、やるべきことはやりました。あとは、同じ作業を繰り返すだけです。全部やったら完成です。
再生してみると結構いい感じになっていると思います。これで十分!といった感じであれば、そのまま完成でもいいのですが、時間のある方はもう少しカッコよく仕上げてみましょう。
ここまででわかんないこととかがあれば、掲示板に書き込むなり、直接メールしてくれればお答えします。
ここまでこれたら、自分なりにいじくってみてもよいでしょう。
info@kanjido.net
ワタクシのメアド(@が大文字になっていますので小文字に変えて送ってください)
ツイッター:@2jikai_san
フォローしてもらえると喜んで回答が早くなります。
ということで、疲れたので今日はここまで。次のページではちょっとカッコよくしていきましょう。
ここまでで挫折しそうなあなたへ
ご存知かと思いますが、すべての編集が終わったテンプレファイルを用意しています。
が、ここら辺の説明をちゃんと読んでないとテンプレの使い方がわかんないです。そんなわけで頑張ってください。
すでに、挫折したという方は↓コチラへ。
-
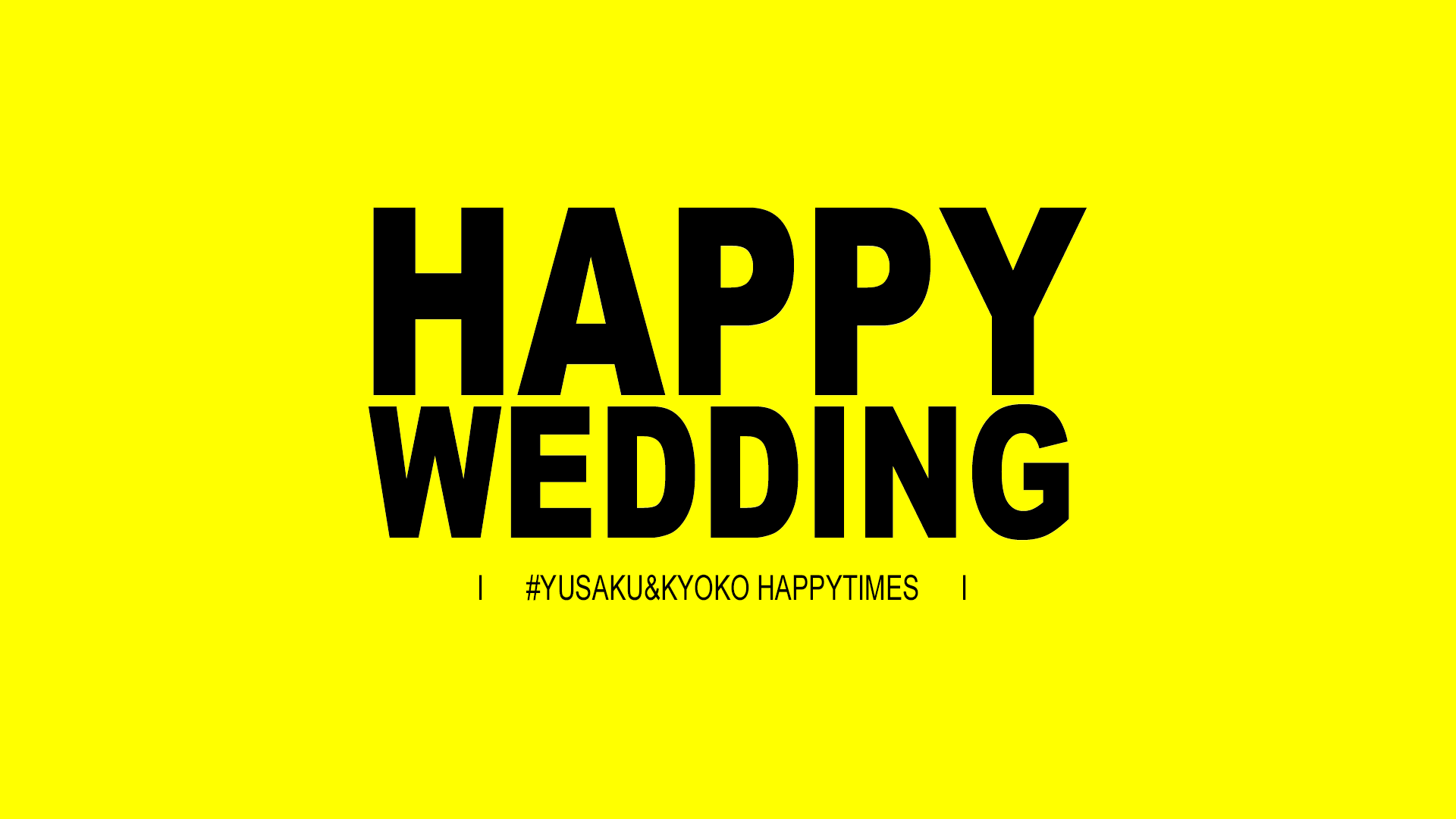
-
ビデオスタジオのテンプレートファイルを使って、ハッピープロジェクトの編集をする
途中で挫折しないための、最後の砦 ハッピープロジェクトを編集中のみなさま、こんにちは。 ここでは、ワタクシが徹夜して作ったビデオスタジオのテンプレートファイルを使って、カンタンに編集を済ませてしまえる ...
このソフトを使っています
POINT