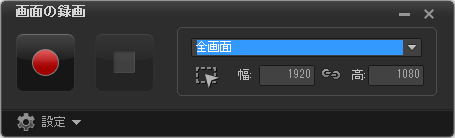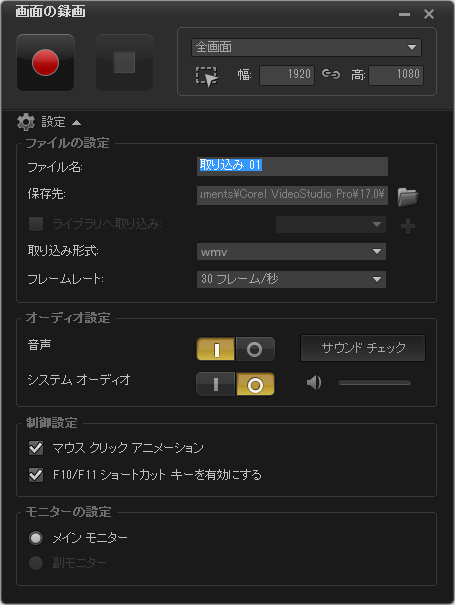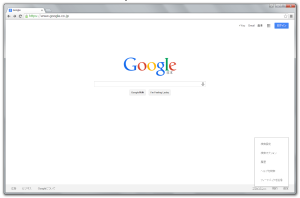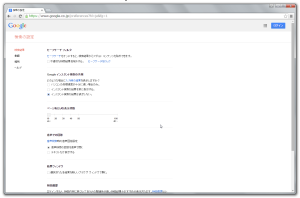以前紹介したグーグルCM風余興ムービーの編集方法を解説します。
今回は基本の自分のパソコン画面を録画するキャプチャ録画をやってみます。
スポンサーリンク
Contents
とりあえずビデオスタジオx8の体験版をダウンロードする

ビデオスタジオの体験版をダウンロードしていない方はムービー編集のページでイチから解説しているので参考にしてダウンロードしてください。
ビデオスタジオの体験版をダウンロードすると自動的にキャプチャ録画ソフトであるCOREL SCREEN CAPというソフトもダウンロードされて使えるようになります。
(キャプチャ録画専用でフリーのソフトも色々ありますが、余興ムービーの編集もビデオスタジオでできるので楽です。)
SCREEN CAPを起動してみる
デスクトップに現れたSCREEN CAPをクリックすると、上のようなものが現れます。
※ちなみに画像はX7のモノです。この記事を書いている途中にビデオスタジオX8が出てしまいましたが、ほとんど同じでした。
赤い●のボタンを押せば、今使っているパソコンの画面の録画が始まるという極めてシンプルな作りであります。
右のほうに、全画面という表示と幅と高というのがありますが、こいつは録画する範囲をどうしまっか?ということです。
基本的に全画面のそのままでよいと思います。後から拡大やらできますんで。
SCREEN CAPの詳細設定
設定というボタンを押すと上のような画面が出てきます。基本的にそのままでよいと思います。
中身を説明すると、フレームレートというのは1秒間に何コマ撮影しまっか?というものでレートが高いほど動きが滑らかになります。
オーディオの設定は、音声というのがマイクで自分の声とかを録音する場合、システムオーディオというのがパソコンから出るピーポーみたいな音を入れますか?ということです。
音声を入れる場合は、外付けのマイク↓
みたいなのを買ってきてUSBで接続します。キーボードのタイプ音を拾って録音する場合には必須になってきます。 (タイプ音の素材を後から編集で入れてしまうこともできます。)
ナレーションを入れる場合には、スカイプで通話するときのヘッドセットみたいなものでも録音できます。
音声を動画と一緒に録音する場合は、●でなくて|の方が黄色くなっているようにしてください。
グーグルのCMっぽい操作をキャプチャ録画してみる
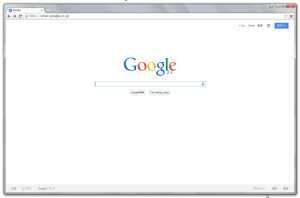
さっそくグーグルCM風の素材の作成に取り掛かります。まずはクロームをダウンロードして検索画面になにかを打ち込んだところを録画してみます。
SCREEN CAPの赤い●ボタンを押して録画を開始してクロームを開いて検索窓に打ち込むだけです。
終わったらF10ボタンを押して停止できます。
ワタクシのキャプチャ録画初体験動画↓
グーグルの検索予測の設定を変更する
この作業をしていて、ウザいのが検索窓にキーワードを打ち込んで行くと、予測ワードをグーグル先生が勝手に表示してくれるということです。
気にしなければそのままでもよいのですが、気になる方はグーグルのホームページの右下に”設定”なるボタンがあるのでそいつをクリック!
”検索設定”なるところがあるのでそいつをクリック!
”グーグルインスタント検索の予測”のところに、”インスタント検索の結果は表示しない”にチョボを入れてください。
これで、検索窓にワードを打ち込んでいる最中に、予測ワードが現れなくなります。
CMにならって、メールの作成を録画してみる
続いて最初のグーグルCMをマネして、メールを作成しているところを録画してみます。
やりながら気がついたのですが、CMの映像はホンモノのGメールの作成画面とはちょっと違うので、CMとまったく同じような映像を録画することは不可能なのでは・・・ということです。
が、できるところまで近づけてみたいと思います。
とりあえず、GメールでCMっぽいメールを作成してみます。
ちなみにここで登場するネコはワタクシの愛ネコのハルさんです。拾われた経緯を知りたい方でヒマな方はこの記事でも読んでください。
とりあえず、作成風景を全画面でそのまま録画。
この映像を編集でCMに近づけた映像がコチラ↓
適当に編集したので、荒い作品になってしまいましたが、こんな感じで編集できるんだな!と理解していただければと思います。
この作業をしながら、後から編集でタイプ音やクリック音を入れるのは大変なので、USBマイクで自分のタイプする音を録画してしまった方がかなり楽という結論に達しました。
ブラインドタッチが遅くても、編集で速度を早くすればよいだけなので、心配無用です。
グーグルマップでストリートビューも録画してみる
メール作成と同じ要領で、ストリートビューで生まれた街へ的な動画も簡単にキャプチャ録画できます。
試しに通天閣に飛び降りてみたところをキャプチャ録画してみました↓。
動きが遅かったりしますが、すでに説明したように編集でなんとでもできてしまうので、全画面でゆっくりキャプチャ録画してしまえばよいと思います。
肝心の画面をズームして切り取ったり、再生速度を早くしたりという編集の方法ですが、ムービー編集のページでビデオスタジオでの編集方法を解説しているのでそちらを参考にしてください。
わかんないことがあれば、掲示板に質問なりしてもらえば回答しますんで。
そんなわけで、ステキなグーグルCM風余興ムービーを作ってくだされ。